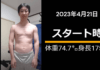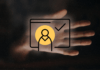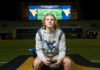The Windows Club
TheWindowsClub covers Windows 11, Windows 10 tips, tutorials, how-to’s, features, freeware. Created by Anand Khanse.
In this article, we will see some solutions to fix the Valorant high Memory and CPU usage issue on your Windows 11/10 gaming rig. According to the users experiencing this issue, the Riot Client shows high Memory and CPU usage when they launch the Valorant game. The high Memory and CPU consumption by the Valorant game freezes or hangs the computer. If you are experiencing the same issue, you can try the solutions explained in this post.
Why does Valorant use 100% of my CPU?
You may experience high CPU consumption while updating the Valorant game. It is normal for the games and other software to show high CPU usage while an update is running. After completing the update process, the CPU consumption should be back to normal. If Valorant shows 100% CPU for a long time, it will affect the performance of your computer. To fix this issue, you need to do a few things, like update Valorant (if an update is available), update your graphics card driver, add Valorant as an exclusion in Windows Security, etc.
Below, we have explained all the possible solutions to fix the Valorant high Memory and CPU usage issue.
Fix VALORANT High Memory and CPU usage on Windows PC
Some users experienced this problem only while playing Valorant in windowed mode. When they launched Valorant in full-screen mode, the high Memory and CPU consumption was back to normal. You can try the following solutions in no particular order to fix Valoranthigh Memory and CPU usage:
- Update Valorant
- Update your graphics card driver
- Change Windows Defender Real-time Protection feature settings in Task Scheduler
- Disable HPET (High Precision Event Timer)
- Exclude Valorant game and anti-cheat folder from Windows Security or your antivirus
- Troubleshoot in a Clean Boot state
Let’s see all these fixes in detail.
1] Update Valorant
Sometimes issues occur due to a minor bug in the software. The developers release updates from time to time to fix bugs or issues in the software. Check if there is any update available for Valorant. If yes, update it. After updating the Valorant game, check if the issue persists.
If you are unable to update Valorant, follow these steps:
- Close Riot Client.
- Open Task Manager and end Riot Client background process.
- Now, launch the Riot Client as an administrator.
- Update Valorant.
You should be able to update Valorant after launching the Riot Client as administrator.
2] Update your graphics card driver
For some users, updating the graphics card driver solved the problem. You can try any of the following methods to update your graphics card driver:
- You can use the Windows 11/10 Optional Updates feature to update your graphics card driver.
- You can download the installer file from the official website of your graphics card manufacturer and install it manually.
- You can update your graphics card driver from the Device Manager by following the steps below:
- Launch the Device Manager by right-clicking on the Start menu.
- Expand the Display adapters node.
- Right-click on your Graphics Card driver and select the Update driver option.
- Now, click Search automatically for drivers. After this, Windows will uninstall the latest version of your graphics card driver automatically.
3] Change Windows Defender Real-time Protection feature settings in Task Scheduler
The problem might be occurring due to the scheduled scan of the Windows Defender Real-time Protection feature. You can check this in the Task Scheduler. If you find Windows Defender scheduled scan there, change its settings and see if it fixes the problem.
The following instructions will guide you on this:
- Launch the Run command box and type
taskschd.msc. Click OK. This will open the Task Scheduler. - In the Task Scheduler, expand the Task Scheduler Library from the left side and go to Microsoft > Windows > Windows Defender.
- Check whether there is Windows Defender Scheduled Scan on the right pane. If yes, double-click on it. A new window will appear.
- Under the General tab, uncheck the Run with highest privileges checkbox.
- Now, select the Conditions tab and deselect all the options there.
- Click OK to save the changes.
4] Disable HPET (High Precision Event Timer)
The HPET (High Precision Event Timer) produces periodic interrupts at a higher resolution. It is used to synchronize multimedia streams. In some cases, HPET affects the gameplay and causes micro stuttering, and also decreases the FPS in games. In your case, HPET might be the cause of high CPU usage by Valorant.
Some users have said that disabling the HPET in Windows OS has fixed the Valorant high CPU usage problem. You can also try this. Disable the HPET and check if it fixes the issue. To do so, go through the following instructions:
- Right-click on Start and select Device Manager.
- Expand the System Devices node.
- Right-click on the High precision event timer and select Disable device.
- Restart your computer.
After restarting your device, check if the issue persists.
Related: Valorant crashing Mid Game or on Startup.
5] Exclude Valorant game and anti-cheat folder from Windows Security or your antivirus
Windows Security protects your computer from potential threats. When Windows Security runs a scan on your system, it usually consumes more CPU. If you are experiencing a high CPU usage issue with Valant, it might be possible that Windows Defender or your antivirus software is running a scan for Valorant. To solve this issue, you can add the Valorant game and anti-cheat folder as an exclusion to Windows Security and to your third-party antivirus.
6] Troubleshoot in a Clean Boot state
The issue might be occurring due to conflicting third-party software. Troubleshoot your computer in a Clean Boot state to identify that software. Once you find the culprit software, consider uninstalling it.
How do I fix high CPU usage?
There are several causes of high CPU usage on a Windows OS, like corrupted system files, conflicting software, etc. To fix this problem, you can run an SFC scan, DISM scan, chkdsk scan, update your device drivers, etc. Running the Performance Troubleshooter can also help fix the problem.
Hope this helps.
Read next: Can’t install Valorant on Windows PC.
Date:
Nishant is a tech enthusiast who loves writing about technology and gadgets. He has completed B.Tech. Apart from writing, he likes to spend his time on his plantation.
After Windows 10, WMIC to be deprecated in Windows 11 now
Cyber Signals is a new cybersecurity magazine from Microsoft
How to tell if your Outlook Email has been Hacked?
How to Install Windows 11
Copyright © 2022 The Windows Club