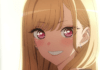For lovers of everything earbuds and wireless music, this article will show you to connect your AirPods to your devices. Devices being your iPhone, iPad, MacBooks, and even other non-Apple devices!
Have you noticed how wearing an earbud nowadays, is the new norm? This just shows how much people love to fill their ears with music on the go. It also shows how much people prefer calls without having to struggle with wired headphones, holding their phones, and the like.
People also like to disconnect from their environment while working, and what better way to do this than to plug in your earbuds, and listen to something… anything, but your environment.
The Apple Airpods and Airpods pro are audio output devices created by Apple to give users the ultimate private listening experience.
Sure enough, we have some quality headphones and earphones out there. But it’s hard to find an earbud that can boast of the market value and the number of users as the Apple AirPods.
Lots of people around the globe prefer the AirPods because of their lightweight, ease of use, amazing noise cancellation features, and sound quality.
Hence, we’ll go over how to automatically connect to your iPhone, iPad, or Mac devices. We’ll also look at how to manually connect them through Bluetooth settings with Android devices. Finally, we’ll learn how to switch listening devices that are connected to your Airpods.
The Airpods and Airpods Pro make use of Bluetooth connectivity and Apple’s exclusive streamlined H1 chip, to pair and connect to the desired Apple device or a couple of other selected Bluetooth devices.
Connecting your Android devices to an Airpod may be possible, but some of the AirPods’ best features may not be available to other Bluetooth devices because they are mainly built to support Apple devices.
Let’s get started on how to connect your AirPods to an iPhone.
The first and major thing to note when trying to connect your AirPods to your iPhone is to be sure that your iPhone is updated to the latest version of iOS. Also, AirPods automatically connect with iPhones so the process is pretty easy.
Just follow the step-by-step step guide below to prompt this connection.
Connecting your AirPods to an iPad is relatively similar to connecting it to an iPhone. As long as you’ve also signed in to your Apple id. The setup process should display a message on your device that says the AirPods have automatically been connected.
To confirm this, you can follow the guide for connecting your AirPods to an iPhone above.
If it doesn’t work, try this:
This should fix the problem.
To connect AirPods manually to an Android device, you’d have to go to the settings app on your device and follow the steps below.
While you can pair the AirPods to a non-Apple device, you should know that the devices might downgrade the audio streaming quality of the AirPods.
The notable sound enhancement and noise cancellation might also be unavailable to some Android devices. Mainly because of Apple’s proprietary builds.
Let’s say you have more than one device connected to your AirPods, and you want to switch the device that the audio is coming from.
Well, the first thing to do is to confirm which device is currently playing the audio. To know this, you can open the lid of your AirPods charging case with the AirPods in it. Then navigate to the control center on your iPhone.
When you open the control center, press and hold the audio card at the top right corner. Tap the AirPlay icon and then choose the device you want to switch to.
If you have a registered Apple ID, your AirPod will most likely already be listed on the Bluetooth menu bar or the volume control button on your Mac. If not, then follow the guide below.
To pair your Airpod with your Mac, first, disconnect them from your iPhone and follow the steps below:
Note: You can enable your preferences to connect your earbuds to your Mac automatically. Also, users whose AirPods support the Siri voice commands can have it enabled on their Mac.
Here’s how to connect your AirPods to your Windows PC.
If your Samsung TV has Bluetooth support, It is pretty easy to connect it to your Apple AirPods.
Most of these pairing processes are pretty much straightforward. However, in all the processes on this list, the most important one is probably to long-press the small button behind the case until the indicator flashes a soft white light. Don’t forget to do this with the lid open, and the AirPods still inside the case.
BGR’s audience craves our industry-leading insights on the latest in tech and entertainment, as well as our authoritative and expansive reviews.
We guide our loyal readers to some of the best products, latest trends, and most engaging stories with non-stop coverage, available across all major news platforms.
BGR is a part of Penske Media Corporation.
© 2022 BGR Media, LLC. All Rights Reserved.
Powered by WordPress VIP