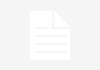Aerotermia y placas solares: cuatro ventajas de una solución de climatización revolucionaria
CO2 y automoción: ¿cuánto margen tiene la movilidad eléctrica para remediar las emisiones?
Si le quieres pedir un smartphone a los Reyes, no dejes de mirar uno de estos tres móviles de realme
El trabajo híbrido favorece los ciberataques: cuatro claves, según Asseco, para evitarlos
Suscríbete a Xataka
Recibe un email al día con nuestros artículos:
Te traemos dos métodos para instalar Windows 11 en un PC no compatible, de forma que puedas probar Windows 11 bajo tu cuenta y riesgo. Digo lo del riesgo porque en esto Microsoft se ha limpiado las manos, y asegura que si no cumples los requisitos mínimos, incluso si consigues instalar Windows 11 puedes encontrarte con errores e incompatibilidades.
Si te quieres arriesgar, nosotros te vamos a proponer dos formas. La primera es editando el registro de Windows, algo que te servirá para cuando tu PC tiene un TPM de versión 1.2 en vez de la 2.0 que exige Microsoft. Y el segundo es creando un USB de instalación, que debería servirte para casi cualquier ordenador.
Lo primero que tenemos que hacer es entrar en el Editor del Registro de Windows 10. Para eso, es suficiente con escribir el nombre de esta función tras abrir el menú de inicio, o si lo quieres más rápido, abrir inicio y escribir regedit.
A continuación, tienes que entrar en la siguiente dirección dentro del registro: HKEYLOCALMACHINESYSTEMSetupMoSetup. Para ello, puedes ir navegando por las diferentes carpetas en la columna de la izquierda hasta llegar ahí, o escribir en la barra de direcciones que hay arriba en el editor de registro EquipoHKEYLOCALMACHINESYSTEMSetupMoSetup.
Aquí dentro, haz clic derecho sobre el fondo de la carpeta. En el menú contextual, elige la opción Nuevo, y crea un nuevo registro DWORD (32 bits) con el nombre AllowUpgradesWithUnsupportedTPMOrCPU con valor 1. Para establecer su valor, primero crea el registro con el nombre que te hemos dicho y luego haz doble clic sobre él. Cuando se abra la ventana, en Información del valor pon un 1.
Ahora, simplemente reinicia Windows 10 y busca la actualización. Este método no es del todo seguro, ya que puede haber errores editando incorrectamente el registro de sistema. Además, esto sólo sirve cuando tienes TPM 1.2 en vez de TPM 2.0, y nada asegura que Windows 11 vaya a funcionar correctamente por Esto evitará que Windows 10 bloquee la actualización a Windows 11 cuando intentemos forzarla ejecutando el asistente de instalación si no contamos con la versión correcta de TPM o de CPU.
El segundo método es más sencillo, y es el de crear un USB de instalación. Para eso, tienes que entrar en la web Microsoft.com/es-es/software-download/windows11, que es la página oficial en la que se alojan los archivos de instalación oficiales de Windows 11. Aquí, pulsa en el botón Descargar ahora de Crear soportes de instalación de Windows 11.
Se descargará el archivo MediaCreationToolW11.exe, y tienes que lanzarlo haciendo doble clic sobre él. Cuando lo hagas, entrarás en el programa para configurar e instalar Windows 11. En él, primero elige el idioma y edición. Lo recomendable es simplemente pulsar Siguiente, ya que el programa te pondrá el mismo idioma que tienes en Windows 10 y la edición por la que no tienes que pagar.
Ahora, irás a la pantalla de Elige que medio usar. Aquí, tienes que elegir la opción de Unidad flash USB, y meter un USB que tenga al menos 8 GB libres en el ordenador. Con esto, vas a crear un USB de instalación de Windows 11 que puedes utilizar tanto en tu ordenador actual como en cualquier otro.
Entrarás en una pantalla llamada Seleccionar unidad flash USB. En ella, simplemente tienes que elegir la letra que corresponde al USB que vayas a usar y pulsar Siguiente para crear el arranque en él. Aquí, si no tienes claro qué letra es la del USB, puedes abrir el explorador de archivos de Windows para comprobarlo.
Irás a una pantalla donde se iniciará el proceso de creación del USB. Simplemente, el programa lo irá haciendo todo sin que tengas que tocar nada. Primero descargará Windows 11, y luego se creará el archivo multimedia con él, Cuando termine, te dirá que tu unidad flash USB está lista, y solo queda pulsar en Finalizar para que el programa de instalación lo limpie todo.
Ahora, ya puedes intentar instalar Windows 11 en el ordenador no compatible. Habrá veces que puedas hacerlo desde el propio Windows 10, otras tendrás que iniciar el PC desde el USB para formatear e instalar desde ahí, y otras veces simplemente no te dejará actualizar. En mi caso, el mejor método ha sido el de arrancar el PC desde el USB y elegir la instalación avanzada, en la que he borrado todas las particiones existentes y he creado nuevas para instalar Windows 11 por encima.
Compartir Cómo instalar Windows 11 en un PC no compatible
Compartir
Los mejores comentarios:
Ver 0 comentarios
Partners
Destacamos
Ver más temas
Más sitios que te gustarán
Reciente
Ver más artículos
Xataka TV
Ver más vídeos
En Xataka hablamos de…
Ver más temas
Webedia
Tecnología
Videojuegos
Entretenimiento
Gastronomía
Estilo de vida
Latinoamérica