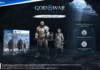Social media platforms are aimed at a demographic, commonly teenagers. What about other groups such as seniors? The AARP backs a platform designed for seniors to interact and share common interests. Tap or click here to learn more.
As Windows features expand and become more advanced, it can be overwhelming for some. Especially if they’re older and don’t have much experience with computers. Fortunately, there are ways to set up a Windows PC to enhance the experience for seniors. We’ll show you how.
Before anything else, make sure their PC is protected from viruses, malware, scams, and other cyberattacks. No matter what a computer is used for — work, school, personal, banking, socializing — it’s always vulnerable to attack. An antivirus solution is essential, and we recommend our sponsor, TotalAV.
TotalAV’s industry-leading security suite is easy to use and offers the best protection in the business. In fact, it’s received the renowned VB100 award for detecting more than 99% of malware samples for the last three years in a row.
Privacy, security, the latest trends and the info you need to live your best digital life.
Beyond continuous protection from the latest threats, TotalAV’s AI-driven Web Shield browser extension automatically blocks dangerous websites. Its Junk Cleaner can help you quickly clear out your old files.
TotalAV covers your laptop, desktop computer, smartphone or tablet and is compatible with Windows, Mac, iOS and Android systems. Right now, get an annual plan of TotalAV Internet Security for only $19 at ProtectWithKim.com. That’s over 85% off the regular price!
Operating systems often come with a bunch of preinstalled Startup programs, many of which you may never use. Downloading additional programs will add further bloat.
Most apps don’t need to start up every time you boot your PC. Why not just open them when using them?
You can disable startup apps through the Settings in Windows 10 and 11. Here’s how:
Tap or click here for more tips on streamlining your computer’s startup.
The more stuff installed on a PC, the slower it runs. As with the Startup programs we discuss in step two, you’ll find that Windows PCs come pre-installed with unnecessary apps and programs known as bloatware. As a computer is used, more will be added.
Here’s how to remove apps you don’t use from Windows 10:
Here’s how to remove apps from Windows 11:
RELATED: 5 apps you should delete off your smartphone right now
This is an excellent tool for seniors with poor eyesight. Windows has a built-in magnifier that makes it easier to read small text. You can also increase the size of the text itself.
To turn on Magnifier in Windows 10:
To turn on Magnifier in Windows 11:
To adjust the size of text on Windows 10:
To adjust the size of text on Windows 11:
Windows 10 and 11 come with many accessibility features to make them easier to use. In Windows 10, you’ll find these options by going to Settings > Ease of Access.
For Windows 11 machines, go to Settings > Accessibility.
Aside from the magnifier tool and text size, you’ll find options for keyboard shortcuts, color contrast, voice typing, eye control, caption settings, narration, voice recognition, focus and more.
You may also like: Here’s what it looks like when a virus takes over your computer
More:
Share your source of digital lifestyle news, tips and advice with friends and family, and you’ll be on your way to earning awesome rewards!
source


![[PS5] Stellar Blade – Review](https://axxess.ar/wp-content/uploads/2024/05/wp-header-logo-86-218x150.png)