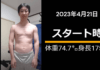Reinstalling all your drivers onto a new Windows PC doesn’t need to be a hassle. Take the path of least resistance with these tips.
Getting a new PC is an exciting time, no matter if it is a major upgrade or a simple replacement for one that is on its last legs. That excitement can quickly evaporate if you can't find drivers for one or more of your favorite devices.
In a world where device upgrades and updates are constantly being released, it sometimes doesn't take long for a device to lose manufacturer support. Luckily, there is a way to copy the existing drivers from your old PC to your new one, as long as the operating system is the same on both devices.
Before you start creating a backup of your old drivers to be copied onto a new PC, it is a good idea to create a list of the drivers you need. Having the driver name and information about its location will help you find the correct driver to install later.
The easiest way to see all the devices and drivers installed on a Windows computer is using the built-in System Information tool.
Another option is to use a command in the Command Prompt tool to display and export a list of driver files. There are several commands you can use to display your drivers, but the most convenient is:
This displays a list of drivers with information about each one. If you want to save that list as a text file, you can do so by adding the following string to the command:
Change USERNAME to your own username. When this command is run, a text file called "listofdrivers" will be saved to your desktop. You can use a different text file name if you don't want to use "listofdrivers."
Neither method saves the actual driver files, just details about the drivers. Creating a list of the drivers you need isn't an essential step, but it is one that will make finding the correct drivers easier later on in the process.
If you are not seeing the drivers you are expecting to in these lists, it is worth checking if your drivers are corrupted and need fixing.
When you install drivers on your computer, they are first added to a secure folder called DriverStore. They can then be used by the system where they are needed. This is called staging, and it allows Windows to keep track of every driver that is installed, as well as updates to those drivers.
Creating a copy of the DriverStore folder on your old computer gives you a backup of the drivers you need, ready to be transferred onto your new computer. It is possible to create a copy of a single driver, but it is easier and quicker to just create a copy of the entire folder.
You can use both Command Prompt or Powershell to create a copy of the DriverStore folder on your old computer. Here's how to do it in Command Prompt.
In most cases, you can install the old drivers on your new computer through File Explorer. Open the backup folder you copied over, navigate to the folder for the driver you want to install, and right-click the INF file. Select Install from the menu. If you are using Windows 11, you will need to click Show More Options and then Install.
You can also try installing the driver with the Device Manager. Right-click on the device and choose Update Driver. Then follow the instructions to manually install a driver, navigating to the correct driver in your backup folder when prompted.
The Device Manager is a very useful tool. There are even ways to use the Device Manager to troubleshoot Windows.
This method is not without potential problems, but most can usually be worked around. Because you only copied the driver files, any utilities that might also have been installed along with the drivers won't be included. Windows may already include the same functionality as the utility would have added. If this is the case, there shouldn't be a problem.
You can also try copying the program files that were installed along with the driver from one PC to the other. If that does not work, you can try to find the utility from the device manufacturer as a stand-alone tool.
It may be that the problem with the drivers was that the only version you could find created some kind of compatibility issue that your old drivers didn't. In this case, you can try installing the new drivers and any included utilities, and then replacing the newer driver with the backed-up old driver as shown above.
If you are struggling to work with the Command Prompt commands for finding and backing up your drivers, you can try one of the several apps that promise to make the task easier. One of the easiest and most reliable driver backup apps we found is DoubleDriver. Despite having not been updated for several years, DoubleDriver worked perfectly well for us on Windows 10 and 11.
Copying old drivers over to a new PC in this way probably won't work 100% of the time. But if you are really struggling to find drivers for an older device you can't live without, this method is definitely worth trying.
Russ has been writing about technology for more than 15 years. He specializes in creating guides that help users get more from their software and devices, but enjoys writing about almost anything. When not working on his next article, he can be found building websites, trying to learn Danish, or relaxing with a true crime book.
Join our newsletter for tech tips, reviews, free ebooks, and exclusive deals!