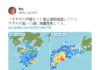Tom’s Guide is supported by its audience. When you purchase through links on our site, we may earn an affiliate commission. Learn more
By published
Discover how to mirror an iPhone’s screen on PC following this simple guide
If you’re an iPhone and Windows user, you may be wondering how to mirror an iPhone’s screen on PC. Understandably, it’s not as seamless as mirroring your iPhone to a Mac, though it’s still surprisingly simple once you have everything set up.
And even better, you don’t need one of the best Windows laptops or best iPhones to mirror your screen. As long as your iPhone supports AirPlay, and your computer is running Windows 10 or Windows 11, you’re good to go.
One caveat is that, since Windows doesn’t natively support screen mirroring for iOS devices, you’re going to need to install third-party software to get it working.
One caveat is that, although Windows has its own Your Phone app, which enables seamless mirroring between Windows and Android devices, it doesn’t work with iPhones. This means you’re going to need to install third-party software to get it working. However, there are a bunch of options available — including free ones — so you can mirror your iPhone to your PC with just a few clicks and taps.
One particularly simple (and not to mention, free) Windows app is LonelyScreen, which was created by a small team of young developers, according to its website. LonelyScreen can be downloaded as a free trial, though it seems you can simply use it on a trial basis forever without any consequence if you wish. If you want to support the developers, you have the option to purchase a subscription for $14.95 / £12 a year.
So, here’s how to mirror an iPhone’s screen to PC.
Note: these tips will also work for iPads supporting AirPlay.
1. To get LonelyScreen, head to its download page to download and install it. After installing the app on your Windows PC, open it and click Maybe Later to try it out. Connect your Windows PC and iPhone or iPad to the same Wi-Fi network.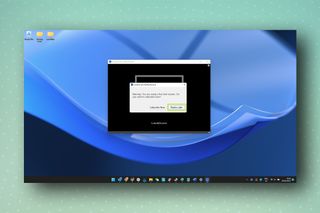

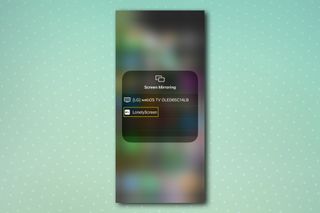
A number of paid apps also exist, including Reflector 4 and AirServer, as well as a several other free apps, a bunch of which can be found on the Microsoft Store.
If you’re just looking to quickly mirror your iPhone to your PC to share a presentation or play a quick game on your living room TV, it may not be worth splashing the cash. However, the paid apps do offer more advanced features, such as the ability to also mirror a Chromebook, Mac, or other devices to your PC.
Now you know how to mirror iPhone screen to PC, check out some of our other guides, including how to transfer data from iPhone to iPhone, how to upgrade to Windows 11 from Windows 10, and how to enable weather alerts on iPhone.
Dale Fox is a freelance journalist based in the UK. He’s been a tech nerd ever since childhood, when he used the money from his first job as a paperboy to buy a subscription to GamesMaster magazine. Dale was previously a presenter and editor in China, where he also worked as a copywriter for OnePlus at its Shenzhen HQ.
Get instant access to breaking news, the hottest reviews, great deals and helpful tips.
Thank you for signing up to Tom’s Guide. You will receive a verification email shortly.
There was a problem. Please refresh the page and try again.
Tom’s Guide is part of Future US Inc, an international media group and leading digital publisher. Visit our corporate site.
© Future US, Inc. Full 7th Floor, 130 West 42nd Street, New York, NY 10036.