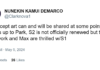The Windows Club
TheWindowsClub covers Windows 11, Windows 10 tips, tutorials, how-to’s, features, freeware. Created by Anand Khanse.
FPS or Frames Per Second denotes the number of images a CPU is able to display on the screen in one second. The term FPS not only applies to video games but also to videos. The high FPS means more images are displayed on the screen in one second, which smoothens the user experience. The low FPS results in a jerky or choppy video experience. When it comes to the best gaming experience, the frame rate matters a lot. Undoubtedly, the best FPS settings for your video games deliver you the best gaming experience. In this article, we will see how to configure the best FPS settings for gaming on a PC.
How to configure the best FPS settings for gaming on Windows PC
Every video that you watch is a series of images. Technically, these images are called frames. These series of frames are measured in FPS. For example, 30 FPS means 30 images are displayed on the screen every second. That’s why by increasing the FPS, we can smoothen the quality of videos and video games. When you play a video game, the CPU, GPU, and RAM work together in order to deliver you the best gaming experience.
You might have experienced a stuttering effect in your video games. This usually happens when the FPS drops suddenly while playing a video game. You can increase the performance of your games by increasing the FPS. An increase in FPS also increases the load on the CPU. That’s why games with heavy graphics require powerful computer hardware.
If you want to know the current FPS settings for your video games, these free FPS counter software will help you. Do note that, in order to get the best gaming experience, you should upgrade your hardware. However, there are some software tweaks that will help you configure the best FPS settings for gaming on your PC.
- Make sure that you have the latest version of your graphics card driver
- Enable Windows Game Mode
- Disable background and startup apps
- Lower your game resolution
- Install DirectX 12
- Overclock your graphics card
- Upgrade your graphics card
- Upgrade your RAM
Let’s see all these tweaks in detail.
1] Make sure that you have the latest version of your graphics card driver
In order to enjoy the best gaming experience, you should have the latest version of your graphics card driver. When you play games, the Graphics Processing Unit renders the series of images before the CPU displays them on your computer screen. If you have outdated graphics card drivers, your GPU will not be able to render the images or frames properly due to which you will experience a lag or stuttering effect in your games.
There are many ways by which you can update your graphics card driver to the latest version.
- You can use the Windows Optional Updates feature to install the latest version of your graphics card driver.
- You can visit the official website of your graphics card manufacturer and download the latest version of your graphics card, then install it manually.
- You can update your graphics card drivers via the Device Manager.
- There are many free driver updater software. You can also use them to update your graphics card to the latest version.
2] Enable Windows Game Mode
Game Mode is a built-in feature of the Windows operating system. Microsoft has developed this feature to enhance the performance of video games. When you turn on the Game Mode, Windows deactivates the background activities during the gameplay, like the Windows Updates, notifications from apps, etc. Hence, it will result in a better game FPS. The following steps will help you enable the Game Mode in Windows 11/10:
- Press the Win + X keys and select Settings.
- When the Settings app opens up, go to “Gaming > Game Mode.”
- Now, turn on the button next to Game Mode.
3] Disable startup and background apps
RAM or Random Access Memory is temporary storage where the data of the apps or software that are currently in use is stored. When we run tasks on our computers, the CPU does some calculations and stores the calculated data in RAM. This data is then used by the apps or software to perform various tasks. The performance of a system depends on how fast the data is transferred between RAM and CPU.
Every app that we run on our system consumes some amount of RAM. Hence, running more apps results in less free RAM. This will impact the performance of your game due to which you may experience a drop in the game FPS. Hence, for the best FPS in your games, we suggest you disable the startup apps and close all running programs.
4] Lower your game resolution
If you do not have a high-end gaming PC, you may experience some lag in your video games while playing them on full-screen resolution. One perfect solution to deal with this problem is to play games on a lower screen resolution.
5] Install DirectX 12
DirectX is a set of components, developed for software, especially the games running on Windows operating systems to make them work with the video and audio hardware. DirectX 12 brings amazing graphics features for the games running on Windows operating systems. If we compare the DirectX 11 with the DirectX 12, the average frame rates offered by the DirectX 12 are higher than that offered by the DirctX11.
To check which version of DirectX is installed on your system, follow the instructions written below:
- Click on Windows Search and type dxdiag.
- Select dxdiag from the search results. This will launch the DirectX Diagnostic Tool.
- You will see the DirectX version under the System tab.
If you have the latest version of Windows 11 and Windows 10 operating systems, DirectX 12 is already installed on your system. If you have not updated your system, you may find DirectX 11 instead of DirectX 12. The easiest way to install DirectX 12 is to install the latest Windows Updates.
6] Overclock your graphics card
GPU Overclocking is the process of increasing the clock speed of the graphics card in order to boost its performance. The clock speed of a graphics card indicates how fast it can render the graphics. The higher the clock speed is, the better the performance of the graphics card is.
Though GPU overclocking will boost your game FPS, you should keep an eye on your CPU and GPU temperatures because extremely high temperatures can damage your graphics card and CPU. For overclocking your GPU, you can install free overclocking software.
If after overclocking your graphics card, you will experience a temperature higher than the optimal temperature range of your graphics card or your computer starts crashing frequently, you should revert the settings and upgrade your hardware for the best FPS in games.
Read: Best free CPU Temperature Monitor and Checker software.
7] Upgrade your graphics card
If your current graphics card is not able to deliver the best FPS for your games, you need to upgrade your graphics card. Spend some time doing research on the internet so that you can select the best graphics card according to your gaming requirements.
8] Upgrade your RAM
RAM is an integral part of a computer. It plays an important role in a system’s performance. The slow RAM results in the slow performance of a system. Does upgrading RAM increase the FPS in your games? It actually depends on how much RAM you have on your system. Every game requires some amount of memory to run. If you have less RAM, say 4 GB or 8 GB, upgrading your RAM will boost the FPS in your games. On the other hand, if you have 16GB RAM, upgrading it will not make any difference in your game FPS.
How to configure the best FPS settings in different games
Above, we talked about the settings that are common for all games to boost FPS. Now, let’s see the in-game settings of some popular games to get the best FPS during the gameplay. We will talk about the following games:
- Valorant
- Minecraft
- Lunar Client
- Warzone
- CS:GO
1] The best in-game settings to boost FPS in Valorant
Open Valorant game settings and change the following options in order to attain the maximum FPS in Valorant.
- Go to Video settings and select the General tab. Under the General tab, turn off the Show Corpses and Show Blood. After turning these options off, you will not see any bodies and blood on the floor, which will slightly boost the FPS in Valorant.
- Select a low game resolution and set Display Mode to Fullscreen. Both of these options are available under the General tab of Video settings. Also, turn off the Limit FPS options.
- Now, select the Graphics Quality tab under the Video settings. Turn on the Multithreaded Rendering in order to fully utilize your GPU and CPU in order to get the best in-game performance. Select None in the Anti-aliasing drop-down and turn off the following options:
- Vignette
- VSync
- Improve Clarity
- Experimental Sharpening
- bloom
- Distortion
- Cast Shadows
2] The best in-game settings to boost FPS in Minecraft
Open the Video settings in Minecraft and make the following changes in order to attain the maximum FPS in Minecraft.
- Keep Graphics settings to Fast and Smooth Lightening to Maximum.
- Keep Render Distance to a minimum. You can apply the hit and trial method while changing the Render Distance option in order to achieve the maximum FPS in Minecraft.
- Set the Maximum Framerate option to Unlimited.
3] Boost FPS in Lunar Client by tweaking these in-game settings
Open the Video settings of the Lunar Client game and make the following to attain the maximum frame rate in the game.
- Keep your Graphics settings to Fast and Smooth Lightening to Minimum.
- Keep the Render Distance to the minimum. You can select different values in Render Distance and see which value gives you the best frame rate in Lunar Client.
- The View Bobbing option does not affect the frame rate. Hence, you can turn this option on or off as per your requirements.
- Set the Maximum Framerate option to Unlimited.
- Turn off the unwanted or useless animation options, like:
- Water Animated,
- Lava Animated,
- Fire Animated,
- Portal Animated, etc.
4] The best in-game settings to get the high FPS in Warzone
Open the Graphics tab in Warzone settings and apply the following changes to get the maximum FPS in Warzone.
Select the Display tab and make the following changes:
- Set the Display Mode to Fullscreen.
- Disable Dynamic Resolution and VSync options.
- Disable NVIDIA Highlights. You will see this option only if you have an NVIDIA graphics card.
Now, select the Quality tab and make the following changes:
-
- Set the Field of View (FOV) to the highest possible value.
- Select Affected in the ADS Field of View.
- Set the Camera Movement to Least
- Do the following changes in the Details & Textures section:
- Set Streaming Quality to Low.
- Set Texture Resolution to Low.
- If you have an NVIDIA graphics card, set Texture Filter Anisotropic setting to High, and if you have an AMD graphics card, set Texture Filter Anisotropic to Low.
- Disable the Bullet Impacts & Sprays, Tessellation, Dismemberment & Core Effects, and On-demand Texture Streaming options. These options will slightly boost your FPS. So, if you want to enable them, you can also do that.
- Turn off the Anti-aliasing option.
- Disable DirectX Ray Tracing.
5] Tweak the in-game settings in CS:GO to get the maximum FPS
Open the Video settings in CS:GO and make the following changes to get the maximum FPS in the game.
- Decrease the aspect ratio and resolution.
- Toggle the Multicore Rendering option. In some computers, turning on this option delivers the maximum FPS, whereas, in some computers, disabling this option increases the FPS.
- Disable FXAA Anti-Aliasing, Vertical Sync, and Motion Blur options.
- Set the Global Shadow Quality and Texture Detail options to Low.
How do I optimize my PC for gaming FPS?
To optimize your PC for gaming FPS, you can try the following things:
-
- Enable the Game Mode.
- Update your graphics card driver.
- Disable the background and startup apps.
- Overclock your graphics card.
- Lower your game resolution.
Does Game Mode increase FPS?
Game Mode is an excellent feature in Windows operating systems. Microsoft has developed this feature to boost the performance of games on a Windows computer. If you enable the Game Mode, all the background activities remain disabled during the gameplay, which in turn boosts the game FPS.
Hope this helps.
Read next: Difference between DDR3, DDR4, and DDR5 Graphics Cards.
Date:
Nishant is a tech enthusiast who loves writing about technology and gadgets. He has completed B.Tech. Apart from writing, he likes to spend his time on his plantation.
SMB1 will not be enabled by default for Windows 11 Home henceforth
Windows Toolbox from GitHub is malicious; Uninstall it ASAP!
Buy Genuine Windows 10 or 11 Pro real cheap on Keysfan! Limited Offer
Best Microsoft Office Deals – Get Office Suite At A Cheap Price!
Copyright © 2022 The Windows Club