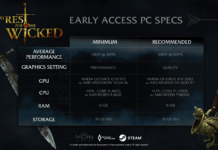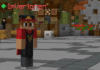The Windows Club
TheWindowsClub covers Windows 11, Windows 10 tips, tutorials, how-to’s, features, freeware. Created by Anand Khanse.
This post will show you how to stop the mouse cursor from going off-screen in the ROBLOX game. Roblox is among the most popular video game in the market. And what makes it superior to any other game is the option to create your own games and play them along with your friends. However, many users have reported that the mouse cursor is going off screen while playing the game on Windows. So, if you are struggling with the same issue, continue with this troubleshooting to fix the problem.
Fix Roblox cursor going off screen on Windows PC
Here are all the effective workarounds you can try if the Roblox Cursor is going off screen on Windows 11/10.
- Run Windows Store Apps Troubleshooter
- Clear Windows Store Cache
- Run System File Checker
- Change the Display Scale
- Reset Windows Store
- Reinstall Roblox
Now, let’s check out all these solutions in detail.
1] Run Windows Store Apps Troubleshooter
The very first thing you should do when you notice that the mouse cursor is going off screen on Roblox is to run Windows Store apps troubleshooter. You can run the Windows Store app troubleshooter by following the below steps.
Window 11
Here are the steps to follow if you have Windows 11.
- Right-click on the windows icon and choose the Settings option.
- Tap on System present at the left panel of the screen.
- In this system menu, choose to Troubleshoot option.
- Click on Other troubleshooters. Here you will find the Windows Store apps.
- In the list of troubleshooters, scroll all the way down and choose the Run option next to the Windows Store apps.
Now, Windows Store Apps will look for any available problem. Once the process is complete, restart your system, open Roblox, and check if the problem is fixed or not.
Windows 10
If you are facing a problem with Windows 10 system, follow the below steps.
- Open the Settings menu on your Windows 11 system.
- Tap on the Update and Recovery.
- In the update and recovery window, choose the Troubleshoot option.
- Click on the Additional Troubleshooter link.
- In the Additional Troubleshooter, choose the Windows Store apps option. Here you will find all the Windows Store apps.
Now, the Windows Store apps troubleshooter for Windows 10 will look at your computer, identify the problem, and attempt to fix the issue automatically. Once the system has fixed the issue, restart the game and check if the problem continues.
2] Clear Windows Store Cache
A huge amount of Windows Store cache data can be another major reason why you are facing the problem. So, as a solution, you will have to clear the Windows Store cache to fix the issue. You can do so by using the windows settings or the built-in command-line tool called WSReset.exe. Here are the steps you need to follow.
- Open Command Prompt in the administrator mode.
- In the CMD window, type WSReset.exe and press the enter key.
You can even search for wsreset.exe. Choose the result that pops up, and run it as administrator. A command prompt window will pop up executing the internet command. Once the command is executed, the Windows Store will open automatically indicating that the cache has been cleared.
Launch the game, and check if you are still facing the issue.
3] Run System File Checker
Windows comes with a built-in System File Checker. You can run it to replace or fix any corrupted file which is causing the mentioned problem. Here are the steps you need to follow to run the system file checker on Windows.
- Click on the Windows key to open the Start menu.
- In the search bar, type Command Prompt and click on the Command Prompt (Admin) option.
- Now, in the CMD window, just copy-paste the below-mentioned command, and press the enter key.
sfc /scannow
That’s it. Windows will take roughly around 10 minutes to completely execute the command. Once the process is complete, reboot the system.
4] Change the Display Scale
The mouse cursor can go off screen on Roblox if you have set the monitor scaling above the recommended limit. By default, the limit is set to 100% (depending on the display resolution). However, if you have increased it, it’s no surprise you are dealing with the problem. So, you will have to set the monitor scaling to default settings to fix the issue. To do so, follow the below steps.
- Open Settings on your PC.
- Navigate to System > Display.
- Click on the dropdown icon present next to Scale.
- Choose the recommended monitor scaling.
That’s it. Open the game, and check if the problem is fixed.
Read: How to access or move a window, when its Title Bar goes off-screen
5] Reset Windows Store
Resetting the Windows Store is one of the most effective ways to fix any problem revolving around an app that you have downloaded from the Windows store. This method will help to stuck halfway, the installation problem, and even the mouse cursor disappearing issue. To reset the Windows Store, follow the below steps.
Windows 11
Here’s how to reset Windows Store on Windows 11.
- Press the Windows + I shortcut key to open the settings menu.
- Click on the Apps option present at the left panel of the screen.
- Choose Apps & Features in the following window. Here you will find all the applications installed on your system.
- Tap on the three dots present next to Windows Store and choose the Advanced option.
- Scroll down the window and tap on the Reset option.
- Choose Reset again in the confirmation box.
That’s it.
Windows 10
If you are facing a problem with Windows 10, follow the below steps to reset Microsoft Store.
- Open the Settings menu.
- Navigate to Apps > Apps and Features.
- Scroll down until you come across Microsoft Store in the list.
- Tap on the Advanced option.
- Choose Reset in the following window.
Now, restart your system, open Roblox, and check if the problem is fixed.
6] Reinstall Roblox
If none of the above-mentioned workarounds helped you in solving the problem, the last thing you can try is to reinstall the game. There can be some temporary bug causing the issue. Thus, reinstall Roblox to fix the problem.
Why Roblox cursor is going off screen?
There can be multiple reasons why the Roblox cursor is going off screen on Windows 11/10. From a huge amount of Windows Store cache, misconfigured display scale, to a temporary bug, anything can cause the issue. It’s very easy to troubleshoot this issue.
Read Next: How to fix An error occurred while starting Roblox.
Date:
Aman Kumar is a student of Information Technology and a tech enthusiast by passion. He loves hanging out with the latest tech and gadgets. If not writing, you’ll find him managing his crypto portfolio.
Emojis are being used in the Windows Registry path; Did you know!?
Windows Update will help reduce carbon emissions
Top 5 VPN service providers in 2022
How to tell if your Outlook Email has been Hacked?
Copyright © 2022 The Windows Club