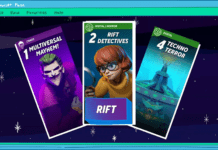Filed under:
There are several ways you can do it
Screenshots can be really handy. You can use them to show your grandparent how to use a new app. You can use them to send a shot of a strange error message to your company’s IT department. And you can use them to capture tweets before they disappear into the black hole of deletion. So, in case you need to capture a screenshot or two, here’s a quick and simple guide to taking screenshots on your PC.
Windows 10 introduced a screenshot tool called Snip & Sketch, but Windows 11 mostly relies on the simpler Snipping Tool. And there are other ways you can take screenshots as well. We’ll start with the simplest.
If you’re in a real hurry, a quick method is to take a screenshot of your entire screen by pressing the Windows logo key at the same time as the PrintScreen key (which could be labeled PrtScrn or PrtScr). The image will be saved in your Screenshots folder as a PNG file. You can easily find the Screenshots folder in File Explorer; if you don’t see it immediately, select Pictures > Folders.
You may also be able to take a screenshot of your entire screen by pressing the PrintScreen key by itself. The image will be copied to your clipboard; once it’s there, you can paste it into a document or email.
If you want something a little more refined, like, for example, to take a screenshot of a specific window or part of the screen, you can use the Snipping Tool that comes with Windows 11.
To access the toolbar, press Shift + Windows logo key + S. You’ll get a set of icons across the top of your screen. You have four choices:
Once you’ve created your screenshot, a thumbnail of the snip will appear in the lower-right corner for a couple of seconds; click on it to bring it into the Snipping Tool app for edits like adding lines and text or cropping. (If it disappears before you have a chance to click on it, look for it in the Pictures > Screenshots folder.) The app also lets you share the image or save it as a PNG, JPG, or GIF file.
You can also access the full Snipping Tool by clicking on the search icon in the main toolbar and searching for it. Once you’re in the app, you can tweak some of its features by clicking on the three dots in the upper-right corner of the app and selecting Settings. You can also choose to delay a screenshot by three, five, or 10 seconds.
If you don’t want to bother with the Shift + Windows logo key + S combination, you can also make the PrtSc key bring up the Snipping Tool when you press it.
The Xbox Game Bar was created to help gamers record screenshots and videos of their games, among other things. As a result, it is an alternate way to take screenshots and Windows’ only built-in way to make screen recordings. You access it by pressing Windows Key-G on your keyboard.
The Game Bar works through a variety of different toolbars. Look for the one labeled Capture. If you don’t see it, look for the Capture icon (which looks like a camera) on the main toolbar.
The Capture toolbar offers four tasks: you can take a screenshot; record the last 30 seconds; start recording; and turn the mic on or off while recording. Be aware that it does have some limitations. For example, you can’t record the Windows desktop or File Explorer.
Related
Subscribe to get the best Verge-approved tech deals of the week.
Please confirm your subscription to Verge Deals via the verification email we just sent you.