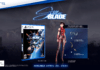Some seniors struggle with technology, but with a few tweaks, you can make a Windows PC as welcoming as possible.
Modern-day technology can frustrate seniors if they are not accustomed to it. Microsoft has done an excellent job of making Windows 10 navigation super smooth, but there are still some roadblocks to clear.
If you buy a Windows device for a senior member of your family, or you decide to give them your hand-me-downs, you should make a few tweaks to make it easier for them to use. We'll discuss a few ways you can make the OS more user-friendly and remove unnecessary clutter, so seniors can enjoy their new PC.
If you want to spare seniors the hassle of remembering and entering the startup PIN or password every time they log into their user account, it's best to disable the startup password. In this way, they will instantly reach the Windows desktop the moment they turn on the computer.
Follow these steps to disable the startup password in Windows:
If too many startup programs launch as soon as seniors sign in, it can hinder their experience. As a result, they will have to close each one individually, which will be another obstacle in their way. As such, it's best to disable all useless startup programs.
Follow the steps below to disable startup programs:
By disabling all useless programs from the startup list, seniors will not have to close dozens of programs after logging in. This will make it easier for them to begin using the computer right away.
Seniors are more likely to fall victim to virus infiltration when presented with an exciting offer in a pop-up ad that somehow convinces them to click on it. The intelligent ad creators often con the tech enthusiasts, so you can expect the seniors to be fooled too.
Fortunately, you don't need to do a lot of work to protect seniors from online threats. Microsoft Defender has scored well in antivirus tests and comes pre-installed with Windows.
However, while Microsoft Defender is more than enough for casual use, you could use a third-party antivirus program instead. And while there are plenty of paid options out there, you can grab some free antivirus software so that the user doesn't need to spend money to stay safe on the internet.
With Windows 10, you can tailor several vision settings to make it easier for seniors with poor eyesight to navigate through the files and folders. Consequently, adjusting vision settings will help seniors use their computers with ease.
To change your vision settings, open the Windows Settings app, click on Ease of Access settings, and in the left-sidebar, you will see a list of vision options.
Let's look at how to change each vision setting for seniors.
You can start by increasing the text size. You can do that by dragging the slider under Make text bigger to the right. Then, click Apply.
Afterward, change the size of apps and text on the main display from 100% (Recommended) to 150% from the dropdown under Make everything bigger.
In the Mouse pointer settings, drag the slider under Change pointer size to the right to change the pointer size. Keep the slider in the middle and avoid making the pointer too large.
Additionally, you can ask seniors which color is most appealing to them and change the pointer color as per their preference.
Navigate to the Text cursor settings in the left-sidebar. For seniors who may have to type frequently, change the text cursor size by dragging the slider under Change text cursor indicator size, change the text color, and increase the text cursor thickness.
Magnifier offers a lot of help to seniors with navigation, from changing the zoom level to having the magnifier read out the screen for you. Therefore, customize the magnifier settings by asking what the senior prefers.
In addition to the four vision settings mentioned above, you can change color filters, enable and adjust high contrast settings, or use the narrator option, which reads out the screen to you, making navigation easier.
You can also declutter the desktop by only keeping shortcuts to frequently used apps and removing everything else. By doing so, seniors can locate and open their desired applications without much difficulty or confusion.
Additionally, you should resize the desktop icons to make them bigger and easier to identify. To adjust the size of the desktop icons, right-click anywhere on the desktop, go to View, and select Medium icons or Large icons as desired.
The easier it is for seniors to control the mouse pointer, the more comfortable they will be using the computer. Therefore, make sure the mouse pointer settings are configured correctly.
To access the pointer settings, follow these steps:
Make the following changes here:
In addition to these three boxes, make sure you check the box for the Show location of pointer when I press the CTRL key. This feature will allow the seniors to quickly find the mouse pointer if it gets lost on the big screen.
Instruct them to press the CTRL key, and the visual ping the pointer makes will be enough to indicate its location.
Consider implementing the tips covered in the article to help seniors to have fun using their computers. In addition, take their feedback regularly, ask about issues they face while working and make necessary adjustments as per their preferences.
In addition, introduce them to different online communities, such as Buzz50, silver surfers, etc., so they can meet people their age and overcome social anxiety to some extent.
Shan’s brain churns words all day long and this is his bread and butter. Every day he learns something new, teaches it to the MUO audience, and makes a living out of it.
Join our newsletter for tech tips, reviews, free ebooks, and exclusive deals!