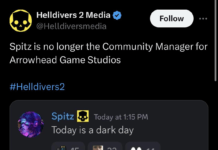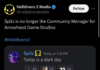Filed under:
When worse comes to worst
If you buy something from a Verge link, Vox Media may earn a commission. See our ethics statement.
When you’re running a Windows system, sometimes things just go wrong. A couple of years ago, I made the mistake of not checking to make sure my laptop was securely plugged in while Windows was undergoing a major update. The battery ran out in the middle of the update and voila! I was stuck with what I was sure was now a very expensive brick. Another time, a Windows 10 system decided that it didn’t like the latest update and began misbehaving. (It would stop responding to input one minute after it booted.)
In both cases, I was able to save an otherwise unusable PC by doing a reset, which removes all (or most) of the files and apps on the hard drive and reinstalls Windows.
(By the way, you have backed up your computer, right?)
Resets are also useful if you’ve just bought a spanking new system, loaded all your data onto it, and now want to sell / trade in / give away / discard your old system. But before you get the no-longer-needed computer out of your house, you’re going to want to wipe all your data off the hard drive first.
There are several ways to initiate a reset in Windows 11 depending on what you need to do. You can do it from the Windows interface or, if you’re in trouble, from the more basic Safe Mode. There is also a different method of reinstalling Windows called “Fresh start” (formerly “Refresh”). Ready? Here we go.
If Windows 11 is working — or even if it’s mostly working — it’s simple to do a reset.
Sometimes Windows is so screwed up that you can’t get to the reset feature. In that case, the next thing to try is to reset it from Settings. Microsoft’s support site actually lists three ways that you can get to the reset outside of Windows: from Settings; from your sign-in screen; and from a blank screen.
If your PC is crapping out after you pass the sign-in screen, you can try to access reset from that same sign-in screen. These are the instructions on the Microsoft site, though it didn’t work for me. The system would reboot, but I always ended up at the same sign-in screen. However, you could give it a shot:
This is the most difficult way to access the Choose an option screen. But it’s what you want to try if your PC is simply not booting Windows. It may take several tries, so prepare to be patient.
Again, after multiple tries (admittedly on a working PC) I was not able to access this screen using this method. But, if your PC is simply not booting up and you want to try to reset it, it’s worth a try.
Subscribe to get the best Verge-approved tech deals of the week.
Please confirm your subscription to Verge Deals via the verification email we just sent you.