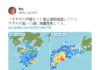You can choose which categories you want to be notified for.
Need a hand there, tinkerer?
Valve’s Steam Deck doesn’t restrict what its users download or install to the device. That freedom is liberating but it can also run you aground if you travel a bridge too far regarding what you’re installing. Luckily, Valve provided instructions on how to recover SteamOS that are fairly straightforward.
Here’s how to recover SteamOS on Steam Deck in case you get lost along the way. But before you start in, make sure you have a clean USB drive with a minimum of 8GB of storage and a USB-A to USB-C adapter.
From here, you’ll have several recovery options. This is where you come into play. Select the option that best suits your needs and depth of knowledge.
Selecting this option will trigger a factory reset, meaning you will be wiping all user data, games, and apps to return to the base SteamOS.
Choosing to clear local user data will reformat the partitions of the Steam Deck. Doing so will delete games and other data stored on the Steam Deck. This will also remove any system configuration.
Reinstalling the SteamOS will do just that, reinstall the OS. Using this method, you can try to keep your game library and other data intact.
Selecting this method will open the ability to make adjustments to the Steam Deck boot partition and is recommended for those who are comfortable tinkering further.
The Steam Deck grants users a lot of freedom, but some users may get lost in the progress. Having an official recovery guide to go by is invaluable for those who wish to push the limits of the Steam Deck.
Valve also provides Windows users with resources and updated drivers to facilitate a more comfortable experience on Steam Deck. For a guide on how to install Windows on Steam Deck, visit here. To get a look at the additional Windows resources, check out the official Steam Deck support page.
© 2021 Dot Esports