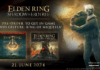If you recently shifted to Windows 11 and want to ensure that you get the best gaming experience, you can try different things. I don’t mean getting the best gaming accessories, games, etc. There are different settings that you can tweak and get a smoother gaming session. This tutorial will address this and show you how to optimize Windows 11 for gaming.
There are different things that you can try to enhance the gaming session manifold. Try out these methods and let us know how they worked out.
How to Keep a Windows 11 Laptop Awake With the Lid Closed
Step-1: Press Win + I keys to open the Settings app.
Step-2: Select Gaming in the left pane.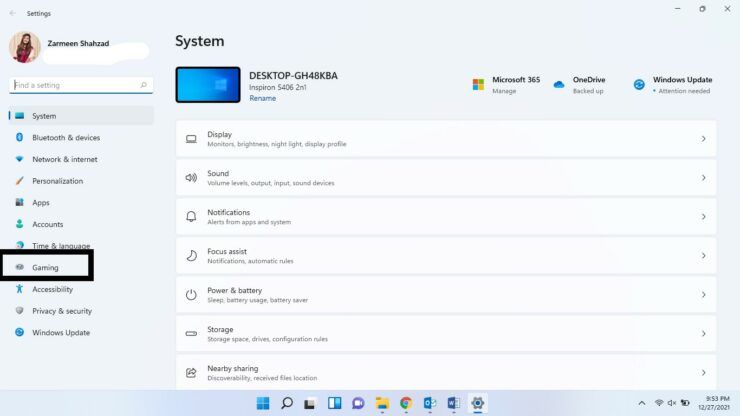
Step-3: Press Game Mode in the right pane.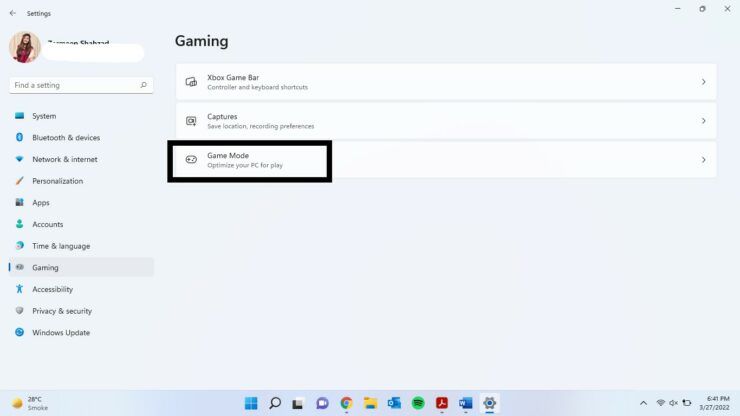
How to View SSL Certificate Details in Chrome on Windows 11 Systems
Step-4: Turn the toggle switch On next to Game Mode.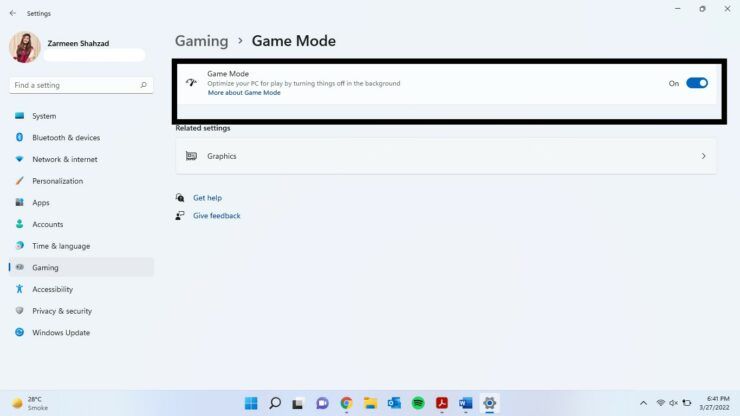
Nagle’s algorithm improves the efficiency of TCP/IP networks. However, this is done at the cost of your internet connection. Disabling it allows for a better online gaming experience.
After this, you will have to work with the Registry editor, so ensure that you create a system restore point beforehand.
Step-1: Use Win + I keys to open Settings.
Step-2: Click on Network & Internet in the left pane.
Step-3: Select Properties.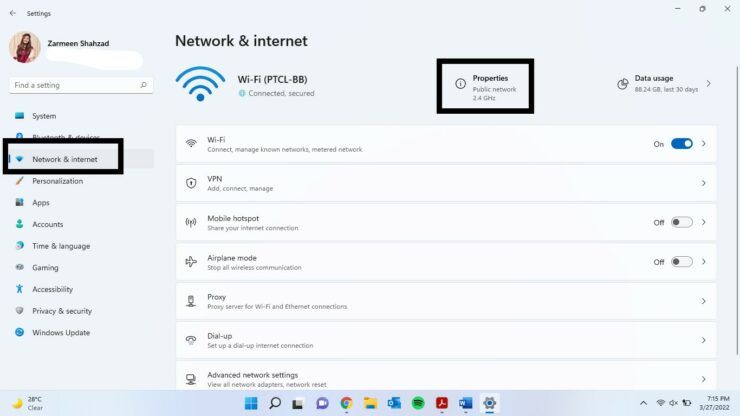
Step-4: Next to DNS server assignment, select Edit.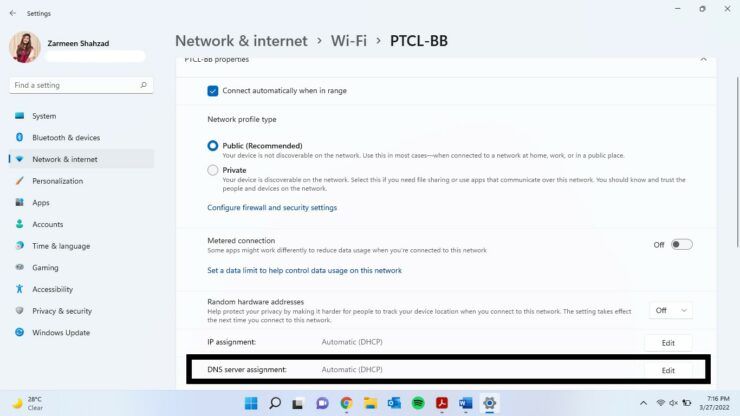
Step-5: Select Manual from the drop-down menu.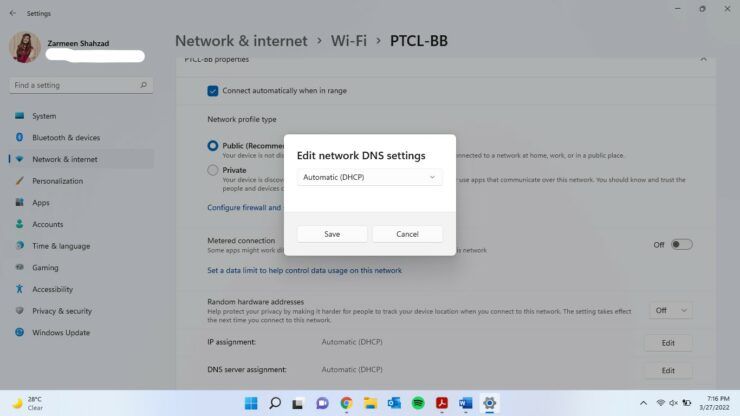
Step-6: Turn on the IPv4 toggle switch.
Step-7: Enter the following DNS entries:
1.1.1.1
1.0.0.1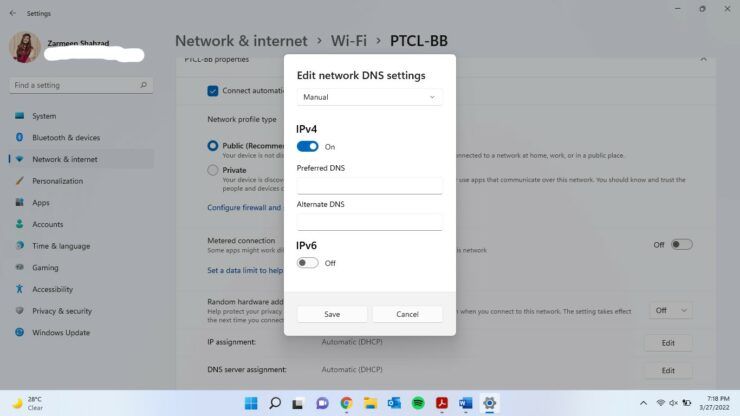
Step-8: Click Save.
Step-9: Restart your browser and enjoy your online gaming session.
Unnecessary pop-ups and notifications can take the fun out of your gaming session, so make sure that these are disabled before your next game.
Step-1: Open Settings app.
Step-2: Type Performance in the search bar and press Enter.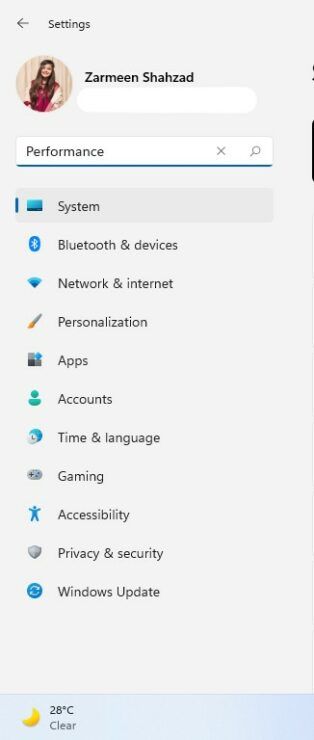
Step-3: Select Adjust the appearance and performance of Windows in the right pane.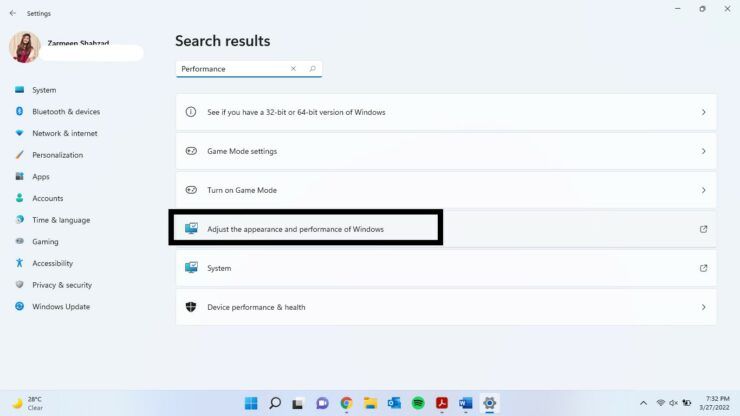
Step-4: Another window will open up. Select Adjust for best performance.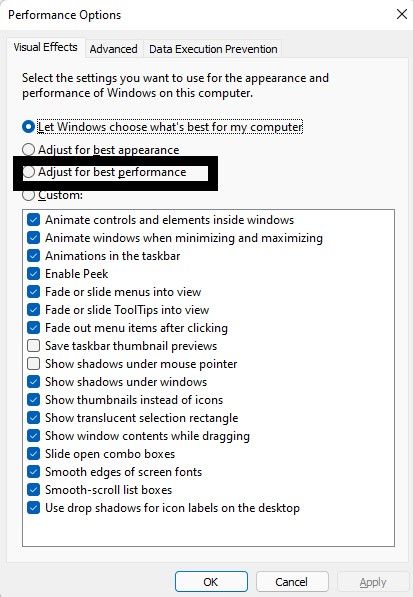
Step-5: Click Apply.
Step-6: Select the Advanced tab.
Step-7: Ensure that the Adjust the best performance is set to Programs.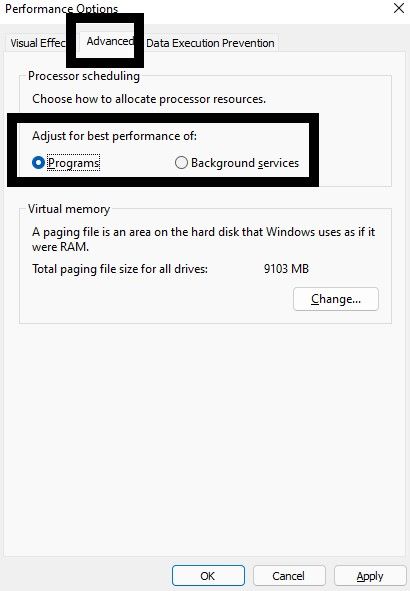
Step-8: Select Apply and then press OK.
I hope these tweaks help. Let us know if you have some other ways that you use to enhance your gaming experience in the comments below.
For latest tech news in your inbox, once a day!