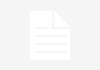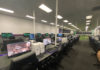Find out how to install the simplest Linux operating system, Ubuntu, on your computer.
Whether you’re trying Linux for the first time or simply want a reliable alternative to Windows, Ubuntu is a great choice.
It offers a functional desktop thanks to the GNOME desktop environment, a collection of excellent open source productivity tools (including LibreOffice), and gets regular security updates. Installation is similar to putting Windows on a computer, but it’s smart to know what choices you’re going to face.
Here’s how to install Ubuntu on a PC.
How you install Ubuntu is up to you. You might install it on your PC (as per the main portion of this tutorial) or you might find another way to do it. As with most Linux distributions, it can be installed on many devices.
As well as desktop uses, you can install Ubuntu Server for hosting data of all kinds, from games to websites to file servers. Here's how Ubuntu Server differs from Ubuntu desktop.
A few other devices can also handle Ubuntu. We're going to assume that you're using a standard Windows computer or laptop and wish to install Ubuntu from scratch.
At any one time there are typically two Ubuntu desktop operating systems available.
Every three years, the LTS version is also the latest version. At the time of writing, the LTS is Ubuntu 20.04, but three non-LTS versions have been released since.
Ubuntu is released every April and October which is reflected in the version number. The April 2022 version will be Ubuntu 22.04, while the October release will be Ubuntu 22.10.
So, what is the difference between an LTS release and a more recent one? Simple: the LTS version is more stable, but lacks later improvements found in newer versions (hence “long-term support”).
If you’re interested in Ubuntu as a reliable daily driver, the LTS version is recommended. Otherwise, select the most recent non-LTS release.
Download: Ubuntu
With the ISO file downloaded, it is time to create the installation media. When this is inserted and the target laptop or PC restarted, the installation should begin.
To install Ubuntu on a computer, you can use:
Whichever option you choose, be sure that there is a free port on the target computer.
Your operating system may have a built-in tool for creating bootable installation media from an ISO file. If you don’t know what it is, or how to use it, then the best option is to use Etcher.
Download: Etcher
This is multi-platform software that can effortlessly write an ISO file (or any other disk image) to flash media.
See our detailed guide on using Etcher to write an ISO file to a suitable USB flash stick or SD card.
With the installation media connected to the target computer, restart or power it up. Hopefully, it should detect the USB or flash storage and give you the option to boot from it.
If not, you’ll need to access your computer’s UEFI/BIOS [LINK] to edit the boot menu. In this event, you’ll need to prioritize the USB or card reader (they’re often regarded as the same thing in the BIOS) ahead of the computer’s hard disk or solid state drive.
With that change made, reboot your computer. This time, it should boot from the ISO file you burned to the USB or SD card.
When the computer starts, you’ll see the GRUB screen with four options:
In most cases, select Ubuntu, using the arrow keys, and tap Enter.
If your first attempt at installing Ubuntu fails and an error message concerning the display or your computer’s GPU (graphics card) is blamed, try Ubuntu (safe graphics). Meanwhile, if you want to check your PC’s RAM is up to the task, use the Test memory option. When this completes, you can then select Ubuntu and continue with installation.
The installation environment will boot, and you will see the Install screen.
Select your preferred language, then Install Ubuntu.
If you chose Try Ubuntu, you’ll soon see the Ubuntu desktop.
However, this isn’t the genuine desktop, but a “live” environment. Rather than being installed on your HDD or SSD, Ubuntu is running from the system RAM. This gives you the option to take a look around, and get to grips with some settings and options.
For example, you can adjust the desktop background, or launch the browser and access the internet.
If you have never used Ubuntu before, this is a good opportunity to learn more about it before installing.
If everything seems to work okay in the live environment, you’re in a good position to proceed, so find the Install Ubuntu option on the desktop and double-click.
The Ubuntu 22.04 LTS installer makes installation of the OS simple. It can be completed with in seven stages.
Choose your keyboard layout. This should usually match the physical keyboard you own.
Click Continue.
Determine which apps and updates you want to install alongside the operating system. You can select a Normal installation with media tools and office software, or the Minimal installation with none of these things.
You can also choose to Download updates while installing Ubuntu, which saves time after installation. For power users there is also the option to Install third-party software for graphics and Wi-Fi hardware and additional media formats. This includes things like drivers for NVIDIA GPUs.
Click Continue when you have made your choice.
Choose between Erase disk and install Ubuntu or Something else. The first option has an Advanced features option, enabling the selection of non-standard file tables. The second option gives you the tools to create and resize partitions.
Click Install Now to proceed.
The installer will confirm the selections you have made to the disks (Ubuntu formats two partitions by default).
Click Go Back to make changes, or Continue with the installation.
Use the map to select the correct time zone, or input the nearest city to your location into the text field.
Click Continue when you’re done.
You’re now ready to input your name, give the computer a name, and select a username and password. If you’re on a corporate or academic network, you might need to check the Use Active Directory checkbox.
Click Continue and enjoy the Ubuntu 22.04 LTS Jammy Jellyfish welcome screen.
A few minutes (or a cup of coffee) later, the process will be complete, and you will be prompted to Restart Now to start using your new Ubuntu computer.
When the computer restarts, you’ll be asked to remove the installation media. Ensure the disk is ejected before hitting Enter.
As noted, Ubuntu can be installed on almost any computer you can think of. But the simplest and most painless installation is on a PC or laptop – where the desktop Ubuntu operating system is at its best.
Ubuntu installation is generally simple, although your experience may differ, especially if you have unusual hardware. In the main, however, installing Ubuntu is efficient, and you can have your computer running within 30 minutes.
Now it’s time to install the right software.
Deputy Editor for Security, Linux, DIY, Programming, and Tech Explained, and Really Useful Podcast producer, with extensive experience in desktop and software support. A contributor to Linux Format magazine, Christian is a Raspberry Pi tinkerer, Lego lover and retro gaming fan.
Join our newsletter for tech tips, reviews, free ebooks, and exclusive deals!