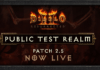Your PC’s gamma setting is important for a clear picture, but what is it and how do you adjust it? Let’s find out.
Have you noticed that your monitor isn’t displaying the correct color when you’re editing a photo or watching a video? Whether you have an old monitor or a new one, their settings, such as colors and brightness, can vary depending on the type you have. To ensure that you see the correct colors on your screen, you need to calibrate it to match the standard setting.
In this article, we will discuss what gamma is and how to change it on your Windows computer, so you can have a better screen display.
Gamma refers to the luminance of each pixel of your monitor at a given brightness level, from 0-100%.
If the gamma levels of your monitor are low, the shadows are brighter. If they’re high, the light is more luminescent. That’s why lower gamma tends to make the display washed out and flat, while higher gamma produces more contrast.
Monitors are not created equal. That’s why the ideal gamma settings depend on the kind of monitor you have. If you have a higher-end model, you’ll even have extra gamma modes, so you can further tweak your monitor’s output depending on your preference. However, the standard gamma for the sRGB color space is 2.2, which generally gives Windows accurate color results.
If you have good gamma settings, your monitor will display better image quality and depth. But poor settings will remove essential details in the shadows and highlights. You should also modify your brightness and contrast settings since they also affect the calibration of gamma.
However, you should note that most monitors won’t achieve the ideal gamma settings on their own. You need advanced color management software to ensure you get the most accurate color. Lastly, gamma levels don’t fix the blurriness of your screen. This usually comes from using the wrong resolution on your monitor.
Important reminder: Before calibrating your display, make sure it’s been running for at least 30 minutes. This guarantees that the monitor has warmed up and shows the normal brightness and colors.
If you want to get the best results, go through the steps again but start from the end. This is because each step affects the next one, and changing the order will help you modify the settings better.
Unfortunately, there’s no such thing as the perfect gamma settings. The correct levels depend on your monitor and its output. However, you can still improve and modify the display depending on your preference. If you feel like your monitor is not giving you accurate color, maybe it’s time to look for a new monitor that’s perfect for your needs.
Graphic designers should ensure they have the optimal display for their work to improve color accuracy and brightness.
Kim is a technical writer who is passionate about animal welfare and the environment. A writer by day and a reader at night, she takes pleasure in acquiring new knowledge. She is an experienced researcher and advertising executive. In an alternate universe, she is a professional model.
Join our newsletter for tech tips, reviews, free ebooks, and exclusive deals!