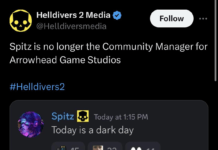The Windows Club
TheWindowsClub covers Windows 11, Windows 10 tips, tutorials, how-to’s, features, freeware. Created by Anand Khanse.
When you try to project a screen to your computer, it asks for a PIN for security purposes. However, you can allow or block Windows from asking for PIN when pairing for projection. Whether you are using Windows 11 or Windows 10, you can follow the same methods: Windows Settings, Local Group Policy Editor, and Registry Editor.
Windows 11 and Windows 10 allow users to project other monitors to their computers. To do that, you need to pair both devices first. When you try to pair both devices, it asks for a PIN so that your computer can verify the external device. However, if you do not want Windows to ask for the PIN and connect those devices automatically, you can follow this guide.
Allow or Stop Windows from asking PIN for Projecting to the PC
To allow or block Windows from asking for PIN for projection pairing, follow these steps:
- Press Win+I to open Windows Settings.
- Go to System > Projecting to this PC.
- Find the Require PIN for pairing setting.
- Expand and select the Never option.
To learn more about these steps, continue reading.
First, press Win+I to open Windows Settings on your computer. Then, make sure that you are in the System tab. If so, click on the Projecting to this PC menu on the right side.
Here you can find an option called Require PIN for pairing. You need to expand the menu and select the Never option.
Once done, you do not need to enter the PIN for pairing devices. However, if you want to re-enable the PIN, you need to choose either First Time or Always option.
How to allow or block Windows from asking for PIN for projecting to the PC
To allow or block Windows from asking for PIN for projecting to the PC, follow these steps:
- Press Win+R to open the Run dialog.
- Type gpedit.msc and press the Enter button.
- Navigate to Connect in Computer Configuration.
- Double-click on the Require pin for pairing setting.
- Choose the Enabled option.
- Select Never from the menu.
- Click the OK button.
Let’s check out these steps in detail.
To get started, you need to open the Local Group Policy Editor on your computer. To do that, press Win+R, type gpedit.msc, and hit the Enter button.
Once it is opened, navigate to the following path:
Computer Configuration > Administrative Templates > Windows Components > Connect
Double-click on the Require pin for pairing setting on the right-hand side and choose the Enabled option.
Then, expand the Choose one of the following actions menu, and select the Never option.
Click the OK button to save the change.
How to enable or disable PIN for projecting to the PC using Registry
To enable or disable PIN for projecting to the PC using Registry, follow these steps:
- Search for regedit in the Taskbar search box.
- Click the search result and select the Yes button.
- Navigate to Windows in HKLM.
- Right-click on Windows > New > Key and name it as Connect.
- Right-click on Connect > New > DWORD (32-bit) Value.
- Set the name as RequirePinForPairing.
- Close all windows and reboot your computer.
Let’s delve into these aforementioned steps in detail.
First, you need to open the Registry Editor. For that, search for regedit in the Taskbar search box, click on the individual search result and click the Yes button in the UAC prompt.
Next, navigate to the following path:
HKEY_LOCAL_MACHINESOFTWAREPoliciesMicrosoftWindows
Right-click on Windows > New > Key and name it as Connect.
However, if you can already see the Connect key, you do not need to create it again. Then, right-click on the Connect key, select New > DWORD (32-bit) Value, and set the name as RequirePinForPairing.
By default, it comes with a Value data of 0. If you want to disable the PIN requirement, you need to keep that Value data. However, if you want to allow Windows to ask for the PIN, you need to set the Value data as 2.
Whatever you set, you need to close all windows and restart your computer to get the change.
How do I stop Windows from asking for a PIN?
To stop Windows from asking for a PIN when you log in to your user account, you need to remove the PIN. The good news is that you can do it from Windows Settings. For that, open Windows Settings, go to Accounts > Sign-in options, and expand the PIN section. Then, click the Remove button.
How do I turn off the PIN for Bluetooth in Windows 11/10?
In most cases, you do not need to enter any PIN to connect a Bluetooth device to Windows 11/10 computer. That said, you do not need to obtain and use any PIN to use a Bluetooth headset, speaker, or anything else. However, you must enter a PIN when you connect the Bluetooth to your PC for the very first time.
That’s all! Hope this guide helped.
Read: Your PC can’t project to another screen, Try reinstalling the driver.
Date:
Sudip loves to engage with the latest technology & gadgets. Apart from writing about all things technology, he is a Photoshop junkie and a football enthusiast.
Spin the Settings cog wheel in Windows 11 Notepad if you have some time to kill
Hacker group leaks Microsoft source code for Bing and Cortana
Best Microsoft Office Deals – Get Office Suite At A Cheap Price!
Top 5 VPN service providers in 2022
Copyright © 2022 The Windows Club