Tom’s Guide is supported by its audience. When you purchase through links on our site, we may earn an affiliate commission. Learn more
By published
Here’s how to fully shut down a Windows PC and make sure it refreshes properly on startup.
Are you Team Shutdown? Or Team Standby? If it’s the former, you may have been inadvertently batting for the other side the whole time.
We’ve always been told that it’s better to fully shut down our PC when we’re done with it, so it can fully reload and refresh everything when we fire it up again. After all, if we’re running one of the best Windows laptops, it deserves to be treated right.
But thanks to a tucked-away setting in Windows that most of us leave switched on, shutting down our computers isn’t actually shutting them down like we think it is. Rather, it’s just putting them into a state of hibernation.
Thankfully, it’s really easy to turn off this feature — known as fast start-up — whether you’re running Windows 11 or are still on Windows 10. Here’s how to do it.
Note: This guide and screenshots are based on Windows 11, though the process is the same for Windows 10.
1. Enter the control panel. The easiest way to do this is to open the Start menu and type «control panel» then click on it when it appears.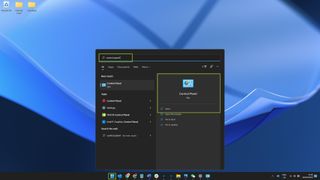

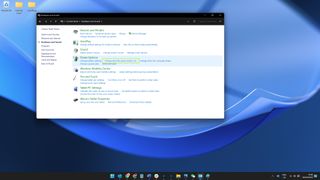
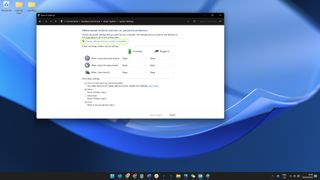
Note: If this box is already unchecked, or you don’t see it on the list, your computer doesn’t support this feature, or it’s already disabled.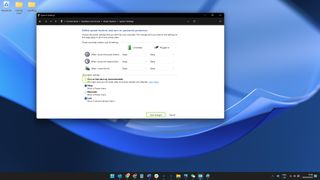
Now you know how to shut down Windows properly, you might also find our guides on how to upgrade to Windows 11 from Windows 10 or how to enable God Mode in Windows 11 or 10 helpful.
Dale Fox is How-to Editor at Tom’s Guide, helping people get the most out of their technology. He’s been a tech nerd ever since childhood, when he used the money from his first job as a paperboy to buy a subscription to GamesMaster magazine, and has a whole room at home dedicated as a shrine to the countless gadgets he’s purchased over the decades. Dale was previously a presenter, reporter and editor in China, where he also worked as a copywriter for OnePlus at its Shenzhen HQ.
Get instant access to breaking news, the hottest reviews, great deals and helpful tips.
Thank you for signing up to Tom’s Guide. You will receive a verification email shortly.
There was a problem. Please refresh the page and try again.
Tom’s Guide is part of Future US Inc, an international media group and leading digital publisher. Visit our corporate site.
© Future US, Inc. Full 7th Floor, 130 West 42nd Street, New York, NY 10036.












