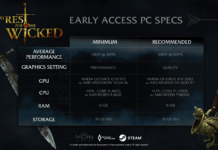The Windows Club
TheWindowsClub covers Windows 11, Windows 10 tips, tutorials, how-to’s, features, freeware. Created by Anand Khanse.
Here’s what you can do if Warzone Pacific won’t launch or load on PC. Call of Duty Warzone Pacific is a popular first-person shooter game available for PC. The game comes with lots of improvements and has replaced the Verdansk map. However, Warzone Pacific failed to launch on Windows 10/11 is one of the most common problems reported by users. So, if you are also having a hard time opening Warzone Pacific on your system, follow the below-mentioned workarounds to fix the issue.
Fix Warzone Pacific won’t launch or load on Windows PC
Below is a list of different methods you can try in case Warzone Pacific is not launching on your Windows 11/10 PC.
- Ensure Your system Matches with Minimum Requirement
- Allow the Game through Firewall
- Use Game Mode
- Run the Game as Administrator
- Rebuild the Game Files
- Verify the Integrity of Warzone Pacific
- Download the Latest Graphics Driver Update
- Reinstall the Game
Now, let’s check out all the solutions in detail.
1] Ensure Your system Matches with Minimum Requirement
Warzone Pacific is a graphics-centric game, thus, your system must fulfill the minimum requirement to run the game without any issue. But in case, the system fails to match the minimum requirement, you will face different issues in the game including the launching problem. Here are the minimum requirements to run Warzone Pacific.
- CPU: Intel Core i3-4340 or AMD FX-6300
- RAM: 8 GB
- OS: Windows 7 64-Bit or Windows 10 64-Bit
- GPU: NVIDIA GeForce GTX 670 / NVIDIA GeForce GTX 1650 or AMD Radeon HD 7950
- Available Space 175 GB
And, here are the recommended requirements to run the game.
- CPU: Intel Core i5-2500K or AMD Ryzen R5 1600X Processor
- RAM: 12 GB
- OS: Windows 10 64 Bit or later
- GPU: Nvidia GeForce GTX 970 4GB or GTX 1660 6GB or AMD Radeon R9 390 or AMD RX 580
- Available Space: 175 GB
- VRAM: 4096 MB
If your system matches the minimum requirement, and still you are facing the issue, continue with this troubleshooting guide.
2] Allow the Game through Firewall
The very first thing that can be interfering with the launch of Warzone Pacific is Windows Firewall. As a solution to it, you will have to allow the game through Firewall. To do so, follow the below steps.
- Close the windows key to open the Start Menu.
- In the search bar, type Windows Security, and press enter.
- Click on Firewall & network protection.
- In the following window, choose to Allow an app through the Firewall option.
- Tap on Change Settings.
- Checkmark both Public and Private boxes present next to Warzone Pacific.
Save the changes and exit the window. Open the game and check if the problem is fixed.
3] Use Game Mode
Windows comes with a dedicated gaming mode feature called Game Mode. It automatically disables all the unnecessary background running applications to offer a better in-game experience. So, if the problem is being caused due to unnecessary applications running in the background, running the game with the game mode feature enabled can be the best thing you can do. Here are the steps you need to follow.
- Press the Windows + I shortcut key to open the Settings menu.
- Tap on the Gaming option present at the left panel of the screen.
- Tap on Game Mode, and disable the same in the following window.
That’s it. Open the game, and check if the problem is fixed.
4] Run the Game as Administrator
Sometimes not allowing the administrative privileges to the game can also be the reason for the mentioned issue. Thus, make sure to allow all the administrative rights to Warzone Pacific before launching it on your system. To do so, follow the below steps.
- Right-click on the Warzone Pacific shortcut icon and choose the Properties option.
- Click on the Compatibility tab, and checkmark the Run this program as an administrator option.
- Click on Apply > OK.
Launch the game, and check if the problem is fixed or not.
5] Rebuild the Game Files
If the game files have been corrupted or are missing, then also you’ll face the launch problem. As a solution, you will have to rebuild the game files to fix the issue. Here are the steps you need to follow.
- Launch Battle.net and select Call of duty from the list.
- Click on the gear icon present next to Play, and choose Show in Explorer.
- Delete all the files. Do not delete the folder.
- Again, open the Battle.net client and choose Warzone Pacific.
- Navigate to Options > Scan and Repair.
The repair process will take some time. Once it’s completed, launch the game. It will automatically start downloading the corrupted and missing files. Check if the problem is fixed or not.
6] Verify the Integrity of Warzone Pacific
This solution is for users who are facing problems while launching the game via Steam. Here are the steps you need to follow.
- Open the Steam Client and go to Library.
- Right-click on the Warzone Pacific and select Properties.
- Select the Local Files tab.
- Now, click on the Verify Integrity of Game Files option.
7] Download the Latest Graphics Driver Update
Outdated graphics drivers can also trigger the launch problem. So, download the latest graphics driver update to fix the issue.
- Download the graphics card driver via the Windows Optional Updates feature.
- Update your graphics card by visiting the manufacturer’s website, downloading the latest version of your graphics card driver, and installing it manually. But before you run the installer file, you have to uninstall the current version of your graphics card driver from the Device Manager.
- You can also download the latest version of the graphics card driver from the Device Manager. The steps for the same are listed below:
- Press Win + R keys. This will open the Run command box.
- Type
devmgmt.mscand click OK. Device Manager will appear on your screen. - In the Device Manager, expand the Display adapters node.
- Right-click on your graphics card driver and select Update Driver.
- Now, click on the Search automatically for drivers option. After that, Windows will install the latest version of your graphics card driver automatically.
Once the update process is complete, launch the game, and check if the problem is fixed or not.
8] Reinstall the Game
If none of the above-mentioned workarounds helped you in solving the problem, the last thing you can try is to reinstall the game. There can be some problem in the installation process that is triggering the issue. So, reinstall Warzone Pacific to fix the launch problem.
Why is Warzone Pacific not loading on PC?
There can be multiple reasons why version Pacific is not loading on your PC. From outdated graphics card drivers, missing or corrupted game files, lack of administrative privileges, to Windows firewall, anything can be interfering in the smooth launch of Warzone Pacific. Thankfully, it’s very easy to get rid of either of these problems.
What is error code 48 on Warzone?
The error code 48 on Warzone stops the player from logging into the game. Regardless of the device, the issue can originate on PC as well as consoles. The error code 48 mainly indicates that the system has failed to apply the downloaded updates to the game.
Date:
Aman Kumar is a student of Information Technology and a tech enthusiast by passion. He loves hanging out with the latest tech and gadgets. If not writing, you’ll find him managing his crypto portfolio.
Malware enters the Microsoft Store; infects over 5,000 devices already
System requirements to install Amazon Appstore on Windows 11
How to tell if your Outlook Email has been Hacked?
How to Install Windows 11
Copyright © 2022 The Windows Club