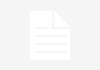When Windows isn’t working correctly, one possible culprit could be faulty memory. Here's how to check your computer for memory problems on Windows 10, Windows 11, or an earlier OS.
Is Windows misbehaving? Maybe it’s freezing, crashing, or just not performing up to snuff. Diagnosing a general problem like this can be challenging. It could be software. It could be hardware. But one potential perpetrator you may not immediately think of is faulty memory.
RAM chips can go bad just like any other physical component, but you can scrutinize it by running a memory diagnostic. If your memory passes the test, you can rule out this problem. If it fails, you know one of your RAM modules likely needs to be replaced.
To scan your memory, turn to Microsoft’s free Windows Memory Diagnostic, which runs a variety of tests on your PC’s RAM to see if everything is in working order. It’s built into all versions of Windows from the past several years, including Windows 7, Windows 8/8.1, Windows 10, and Windows 11. And it works the same in each version. Let’s give it a whirl.
First, press Win+R. At the Open field in the Run window, type mdsched.exe and click OK. Up pops the opening screen for the Windows Memory Diagnostic Tool. The tool needs to run when your PC starts up, so you have two options. You can restart your computer now, and the tool will execute at bootup. Or you can schedule the tool to run the next time you reboot your PC. Let’s choose the option to restart your computer now.
Your PC restarts and launches the Memory Diagnostic Tool’s RAM test. Right off the bat, the tool starts checking your memory for potential problems. By default, the Windows Memory Diagnostic begins in Standard mode, which includes eight different, successive memory tests, each of which uses a unique algorithm to scan for different types of errors. You can allow the Standard tests to run until completion, after which time Windows will restart.
Alternatively, you can press F1 at any time during the test. That takes you to a different screen where you can choose the type of scan you wish to run. The tool offers three types of scans: Basic, Standard, and Extended.
Basic runs only three tests, but it runs them very quickly. Standard runs the eight different tests but takes longer to run. And Extended runs 17 different tests and takes a long time to complete. Your best option is to stick with the Standard scan. If a glitch is detected, you can run the Extended scan to see if further details pop up.
At this window, you can also enable or disable the cache. Turning off the processor’s cache during the scan forces the tool to access data directly from RAM, ensuring more thorough testing. You can leave this at the default value, which means the cache setting for each test remains as is. Finally, you can set the Pass Count, meaning the number of times each test will run. Two is the default value and should be sufficient to unearth any problems. After you’ve made your selections, press F10 to apply them and run the test.
After each test completes, the tool displays a Succeeded or Failed message. A Failed message is followed by details about the failure and typically indicates a fault with one of your RAM modules. Depending on your PC environment, the diagnostic may be able to narrow down a memory problem to a specific module. Also, if your PC contains more than one memory module, you should be able to remove each of the modules one at a time and run the Memory Diagnostic to see if you can pinpoint the errors to a certain module.
After the scan runs, your PC reboots. Log back into Windows and you’ll see a small message briefly pop up, giving you the results of the scan.
You can also check memory test results in Windows using the Event Viewer. Press Win+R. At the Open field in the Run window, type eventvwr.exe and click OK; Event Viewer launches.
Expand the category for Windows Logs. Right-click on the System setting and then select Find from the pop-up menu.
In the Find what field, type MemoryDiagnostics-Results and click Find Next.
Click Cancel on the Find window to close it. In the Event window, double-click the first highlighted entry, which should be the test you just ran. The results will provide more details on the scan.
Sign up for Tips & Tricks newsletter for expert advice to get the most out of your technology.
This newsletter may contain advertising, deals, or affiliate links. Subscribing to a newsletter indicates your consent to our Terms of Use and Privacy Policy. You may unsubscribe from the newsletters at any time.
Your subscription has been confirmed. Keep an eye on your inbox!
Advertisement
Surviving a long and varied career in publishing, advertising, and IT, Lance Whitney now wears a few different technology hats. By day, he’s a journalist, software trainer, and sometime Web developer. By night, he’s asleep. These days, he writes news stories, columns, and reviews for CNET and other technology sites and publications. He’s written two books for Wiley & Sons: Windows 8 Five Minutes at a Time in 2012, and Teach Yourself VISUALLY LinkedIn in 2014. Contact Lance via Facebook, Twitter, or LinkedIn.
PCMag.com is a leading authority on technology, delivering Labs-based, independent reviews of the latest products and services. Our expert industry analysis and practical solutions help you make better buying decisions and get more from technology.
© 1996-2022 Ziff Davis. PCMag Digital Group
PCMag, PCMag.com and PC Magazine are among the federally registered trademarks of Ziff Davis and may not be used by third parties without explicit permission. The display of third-party trademarks and trade names on this site does not necessarily indicate any affiliation or the endorsement of PCMag. If you click an affiliate link and buy a product or service, we may be paid a fee by that merchant.