Sign Up!
Get the latest Android News in your inbox everyday
Android Apps & Games / How To Use The Stadia Controller With PC Games
The Stadia controller is a great gaming controller for many reasons, but did you know that you can easily use it with PC games? If not, then you’re in for a treat. Because Google designed the controller to be compatible with more than just games on Stadia. This is sort of a catch-22 though. While you can use the Stadia controller for PC games, and technically with consoles, it might not work for everything.
Obviously, this is because it’s intended for use with Stadia and all of the devices you can access Stadia through. Which includes PC, Android phones, TVs and more. While our new favorite controller is the DualSense, the Stadia controller still shines.
It has a really nice weight to it so it doesn’t feel unwieldly. It’s also really comfortable to hold because it’s mostly formed to the shapes of your hands really well. Buttons have nice tactile feedback too, and we’re particularly fond of the thumb sticks. But, just how do you use the controller for PC gaming? Well, if you’re trying to figure that out, you’re in luck. This handy guide will break things down for you.
Unfortunately, no. It’s not possible to use the Stadia controller with a PC wirelessly. So that means you won’t get the same level of freedom as you do when you use it for Stadia. There’s always a chance Google could change this, since the controller does have Bluetooth technology in it. But with Stadia getting deprioritized, this probably isn’t a feature players should expect to see anytime soon, or at all.
The process is really rather simple. Google designed this as a basic USB HID controller. So that means there isn’t really much you have to do to get things working.
All you have to do is plug the controller into your PC with a USB cable and you’re more or less good to go. That being said, remember that the controller may not work for every game. With that in mind, you may want to take some extra steps to ensure a smooth experience.
Before you do anything else, you may just want to check and see if the controller works after doing nothing else but plug it in. There is a chance you may not have to take any extra measures. And why make more work for yourself when you don’t have to. if the controller isn’t working properly or it is working but there need to be adjustments, consider the following.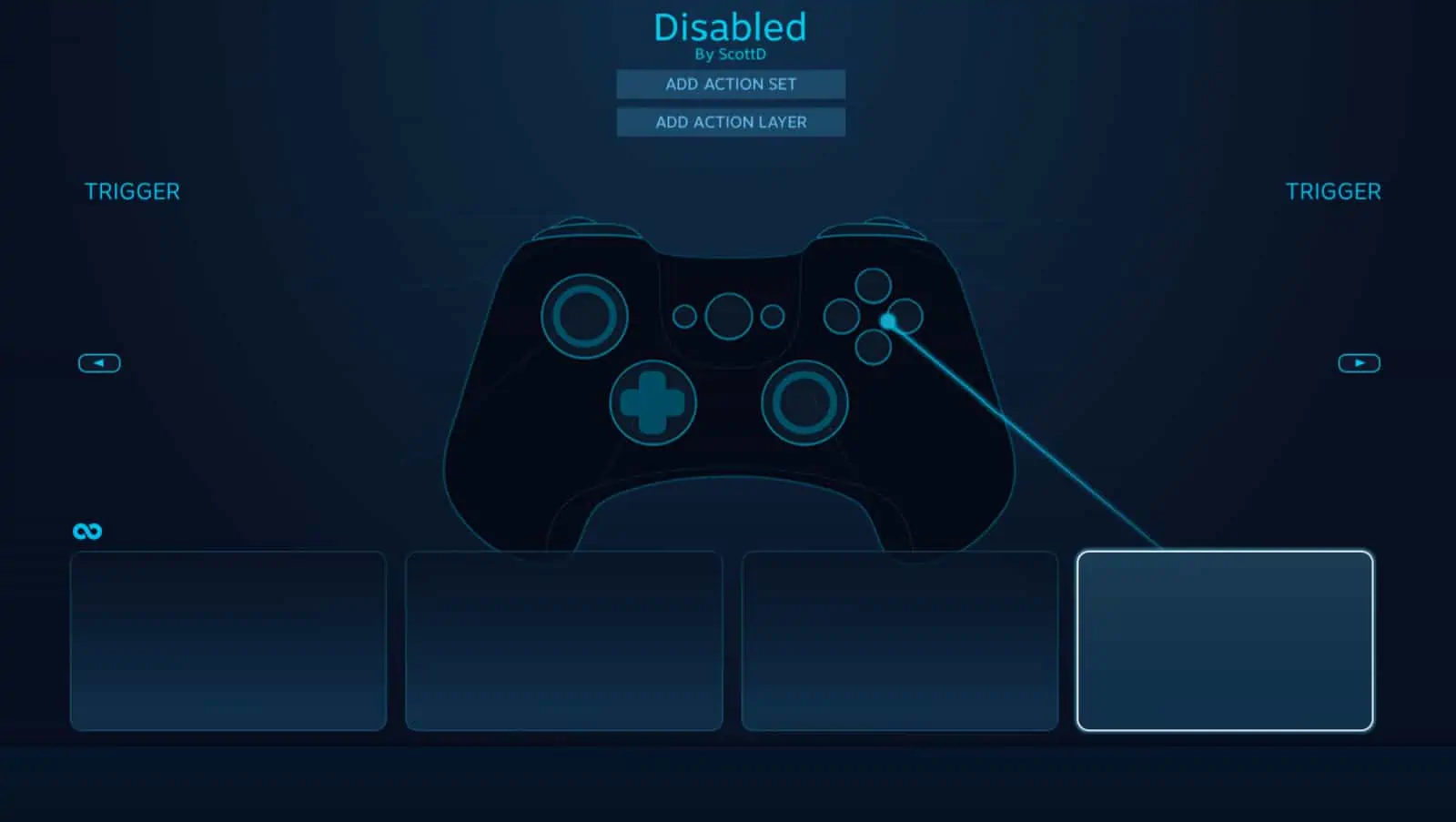
If it comes down to it, and you need to adjust the controller configuration, Steam has a pretty nice tool inside Big Picture Mode that lets you access a wide array of controller mapping features and profiles. Chances are though, you shouldn’t have to do anything. When plugged into my own personal PC, Steam recognized it as a “general controller” but all of the buttons were mapped out the same way they are for an Xbox controller.
However, some buttons may need to be re-mapped. For instance, the Google Assistant button likely isn’t going to do anything. But you should be able to re-map it to a button this controller doesn’t have. This is where the tool becomes useful. Do this for any other buttons that aren’t working properly and you’re golden.
Also worth noting is that you’ll need to access this settings menu for games that don’t officially have controller support. Luckily, Steam’s mod community has a pretty healthy following and there are tons of profiles for various games. And with a little touchup here and there you can get tons of games working with a controller. Even the Stadia controller.
Copyright ©2022 Android Headlines. All Rights Reserved.
Justin has written for Android Headlines since 2012 and is currently the site’s Games Editor focusing on all things gaming. Prior to the move to Android Headlines Justin spent almost eight years working directly within the wireless industry. When he isn’t working, he enjoys playing games, good whiskey, and learning about new foods. Contact him at [email protected]
Main
Deals & More
Android News
Sign Up!
Get the latest Android News in your inbox everyday
Sign up to receive the latest Android News every weekday:












