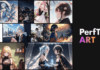So, you have just got the latest Windows laptop. It is shiny and new, and you cannot wait to start using it. But there is one thing standing in your way: the bloatware.
Windows 11 comes with a lot of pre-installed apps that you might not want or need. While you can uninstall some of them, there are some that are pretty stubborn and refuse to go away.
That is where this guide comes in. In it, I will show you how to uninstall Windows 11 bloatware using the Control Panel, Start Menu, Windows PowerShell commands, and third-party tools. By getting rid of the bloatware, you can optimize your PC for maximum performance.
Windows 11 bloatware is the term given to the pre-installed software that often slows down a computer and takes up space on the hard drive. While some of this software may be necessary, such as Calendar, Calculator, Paint, many users find that they do not need or want the other software that comes with their new computer. This extra software can often be uninstalled in order to speed up the computer and free up space on the hard drive.
When it comes to uninstalling Windows 11 bloatware, there are a few common challenges that people tend to run into.
The first challenge: Figuring out which apps can be safely uninstalled. Not all of the pre-installed apps can be removed without causing problems. So, it is important to do your research before starting the uninstall process.
The second challenge: Knowing how to uninstall the apps properly. There are several different ways to uninstall Windows 11 bloatware, and not all of them are equally effective. In this guide, I will show you the three most common ways to do it: using the Control Panel, the Settings App, or a third-party tool.
Windows 11 comes with many utility in-built apps that can be used for various purposes.
Here is the list of popular Windows 11 bloatware:
There are various ways to uninstall in-built apps on Windows 11.
It is pretty rare to find an in-built application under the Programs and Features section of Windows. You can still try uninstalling the bloatware using the traditional way from Control Panel. Follow these steps:
The most common way to uninstall a Windows program is from the Start Menu. Here is how to do that:
Note: This is an advanced skills topic, and should be performed by people with the skills and knowledge to perform PowerShell functions.
In the previous section, you have learned how you can remove the Windows 11 bloatware one by one. If you are someone, who does not require a single built-in Windows 10 app, you can uninstall them together using a single command on Windows PowerShell.
While uninstalling the bloatware from your Windows 11 system, you might notice that some applications are stubborn and just refuse to get uninstalled in any way.
If you encounter such applications or if you find it tedious to uninstall the built-in apps manually from the system, you can get a dedicated Uninstaller application for that. There are various robust Uninstaller applications from which you can choose one that fits your requirements and budget such IObit Uninstaller, Revo Uninstaller, and more.
The Windows 11 bloatware can be uninstalled in a variety of ways, depending on the computer’s operating system. The methods for removing these programs vary and some are more difficult than others to remove. In this guide, I have shared with you how to uninstall your unwanted Windows 11 bloatware using different methods that will work based on the program type. I hope that by reading this guide, you will feel confident knowing that there is an easy fix available if any of the built-in software has begun to bog down or slow down your PC.
If the program is proving to be difficult to get rid of, you might want to try using a third-party uninstaller. These programs are designed to specifically remove difficult-to-uninstall software.
If you do not want any of the Windows 11 bloatware, you can just delete all of them together using a Windows PowerShell command. Follow the detailed instructions listed in this guide.
Stay protected!
George Cox is the owner of Computer Diagnostics and Repair. He can be reached at 346-4217.