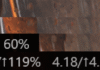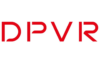PC Gamer is supported by its audience. When you buy through links on our site, we may earn an affiliate commission. Learn more
By published
How to squeeze everything out of your gaming PC.
Whether you have a brand new gaming PC or an existing one, you should optimize Windows for better game performance with a few simple tweaks. Windows doesn’t come perfectly suited for gaming by default, but with a couple changes to its settings, you can be certain that nothing will get in the way of you and your games.
To preface all of this though, you should understand that the biggest hit to performance is weak hardware. An old graphics card is going to drop your frames per second way more than a simple setting in Windows. A gaming PC with only four to eight gigabytes of RAM will have the same grip on your fps in a lot of modern games. Before you change anything, consider an upgrade first, and set your expectations for how much of an impact Windows settings will have on your gaming experience. It’s not a lot, but it can add up.
Windows Game Mode gets a lot of ire because, for a long time, it plummeted your performance while playing games. Game Mode used to play with your system’s CPU resources to funnel everything into your game. Now, it’s essentially like turning on a Do Not Disturb mode for your PC with a nebulous promise to improve some games’ performance.
Game Mode for Windows 10 and 11 will prevent Windows Update from performing driver installations and from sending restart notifications. It also «helps achieve a more stable frame rate depending on the specific game and system,» according to Microsoft’s website. It’s unclear what games and systems are supported, but in our tests, gaming performance is the same with it on or off.
To turn it off, right-click the Windows start menu icon and select Settings. From there, choose Gaming and then pick Game Mode. Knock the slider to off and you won’t have to worry about it at all.
Windows now has a built-in feature that can record footage of your games. It’s a little buried in your system settings, but if you have separate software for that, like Nvidia Shadowplay, you can turn it off to save some system resources.
To do that, you want to hit your Windows key, type Capture and click Capture settings, or alternatively, right-click the start button icon, click Settings, select Gaming, then hit Captures. If you’re on Windows 10, turn off «Record in the background while I’m playing a game». Windows 11 users need to switch «Record what happened» off.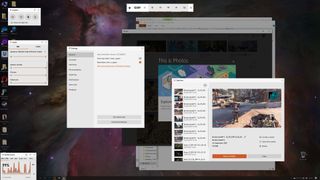
You can swap to the high performance power plan in Windows to improve your gaming experience a little bit, or a lot if you’re on a gaming laptop. The actual impact varies a lot with different games. The default balanced mode is totally fine for most uses, but if you want to change it to see if your PC will keep your CPU at a constantly high clock speed, then do this simple change.
Right-click your Windows start button, hit Settings. Choose Power & Sleep, then select Additional power settings near the bottom of the page. In that window, select High performance.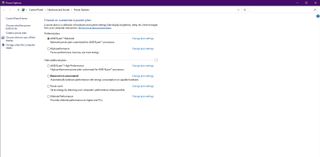
It’s easy to do. Hit your Windows key and type run or right-click Windows and select Run. In the new text box, type msconfig. Head over to the Services tab, check Hide all Microsoft services, and look through the list to see what’s going on. Uncheck what services you don’t want to run and hit Apply. Be careful though. Some services are necessary for certain programs to function on your PC, so it helps to look them up before you disable them.
You can also prevent these services from starting in the first place by heading to Task Manager. Right-click the Windows start button and hit Task Manager. Then select Startup and go through the list and disable whatever has the most impact.
Tyler has covered games, games culture, and hardware for over a decade before joining PC Gamer as Associate Editor. He’s done in-depth reporting on communities and games as well as criticism for sites like Polygon, Wired, and Waypoint. He’s interested in the weird and the fascinating when it comes to games, spending time probing for stories and talking to the people involved. Tyler loves sinking into games like Final Fantasy 14, Overwatch, and Dark Souls to see what makes them tick and pluck out the parts worth talking about. His goal is to talk about games the way they are: broken, beautiful, and bizarre.
Sign up to get the best content of the week, and great gaming deals, as picked by the editors.
Thank you for signing up to PC Gamer. You will receive a verification email shortly.
There was a problem. Please refresh the page and try again.
PC Gamer is part of Future US Inc, an international media group and leading digital publisher. Visit our corporate site.
© Future US, Inc. 11 West 42nd Street, 15th Floor, New York, NY 10036.