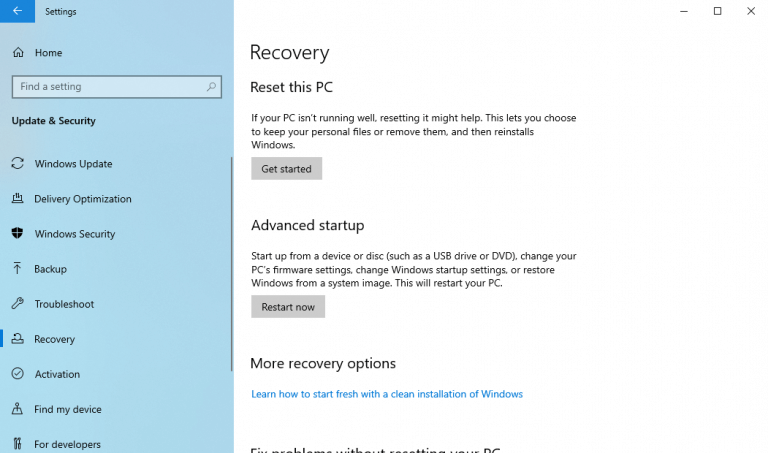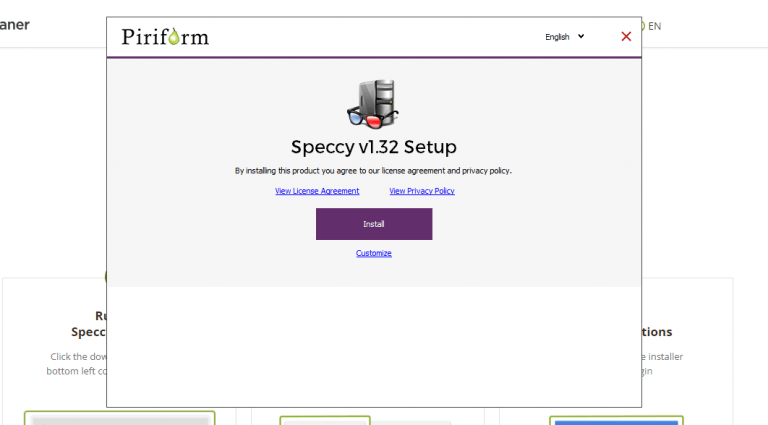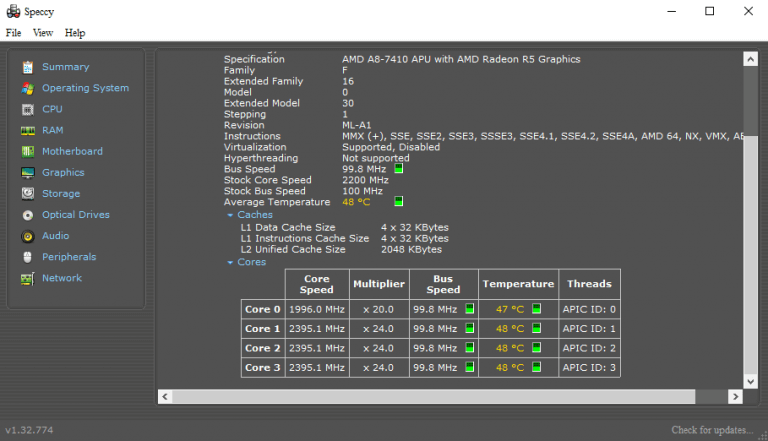You can easily measure the temperature of your PC. Here’s how:
Do you think your PC is getting overheated? If that’s the case, it might be a good time to monitor its temperature.
An over-heated computer, over a prolonged period of time, doesn’t bring anything good with it. Sub-par performance and short life span of individual components are just a few examples that spring to mind. That’s why it’s crucial to keep monitoring your PC’s temperature from time to time. We’ve picked two ways that we found to be the best ones, to help you navigate and check the temperature of your PC.
First, you can either use the in-built way of using the UEFI settings. If that doesn’t work, though, you can then rely on a third-party app. So let’s get started.
The UEFI, short for Unified Extensible Firmware Interface, is a low-level program that connects your computer’s operating system to its firmware.
Apart from helping you with a host of things like tweaking with the settings of your CPU, changing date and time settings, you can also measure the temperature of your PC.
So if you enter into the UEFI of your computer, you can check the CPU’s temperature of your PC. Here’s how:
Once you’re in the UEFI, depending on the hardware you’ll have to navigate your way around the UEFI settings, and you’ll be able to check temperature settings of your PC.
While the above method is good, it doesn’t work for all cases and hardware. Naturally, this has resulted in many alternate options that can do the job just as well and then some more. One such app is Speccy. It’s a lightweight system information tool, developed by the makers of the popular CCleaner app.
In a nutshell, Speccy can tell you everything about your PC. All its hardware configurations, information on your operating system—and one of our main concern presently—the computer temperature.
To get started, head to the official website and download the installer. Launch the .exe file and begin the installation.
When the installation is complete, click on Run Speccy and the application will be launched.
Right on the main menu of the application, on the Summary section of the app you will see all the details of your PC, along with the temperature of different components. You can, of course, choose to get more detailed data on the individual components. For instance, if you want to get the data on your CPU’s temperature, click on CPU.
As soon as you do this, you’ll see detailed information on your PC’s temperature. Similarly, you can get this information about different components of your PC, like the Motherboard, Graphics, Storage, and so on.
These are some of the easiest ways to measure your computer’s temperature. If you feel your PC has been hotter than usual for a while now, then measuring its temperature is the first step is to do something about it. We hope either of these methods helped you estimate your PC’s temperature.
Commented on: Microsoft Opens Up, Responds To Russian Invasion of Ukraine
Commented on: How to turn on hardware accelerated GPU scheduling in Windows 11 to boost your gaming and video performance
Commented on: Leak Showcases Windows 11’s Desktop Stickers Feature
Commented on: Leak Showcases Windows 11’s Desktop Stickers Feature
Commented on: Leak Showcases Windows 11’s Desktop Stickers Feature