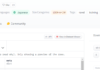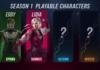The Windows Club
TheWindowsClub covers Windows 11, Windows 10 tips, tutorials, how-to’s, features, freeware. Created by Anand Khanse.
Are you facing crashing, freezing, stuttering, or lagging issues in Half-Life: Alyx on PC? Here is a full guide on how to fix these performance issues of Half-Life: Alyx. Half-Life: Alyx is a VR game developed and published by Valve. Like any other game, it also has its own bugs and issues. Many users have reported experiencing performance issues like crashes, freezing issues, stutters, and/ or lagging issues with the game. If you are also facing the same problem, try the fixes we have mentioned to get rid of the issue.
What causes Half-Life: Alyx to crash, freeze, stutter, or lag?
Here are the potential causes of crashing, freezing, stuttering, and lagging issues in Half-Life: Alyx:
- If your PC doesn’t meet the minimum requirements for Half-Life: Alyx, you will face performance issues. Hence, make sure your system fulfills the minimum specification to play the game.
- It can also be caused if you have outdated graphics drivers on your system. If the scenario is applicable, you should be able to fix the issue by updating your graphics drivers to the latest version.
- If you are not using the latest OS with all the new updates on your system, you are likely to experience performance issues with the game. So, install all the pending Windows updates to fix the issues.
- In-game overlays can be another reason for stuttering issues in the game. Hence, disable overlays to fix the issue.
- If you have set a power-saving power mode on your laptop, you might face performance issues with Half-Life: Alyx. So, change your power mode to Best performance to get the best gaming performance.
Fix Half-Life Alyx crashing, freezing, stuttering, or lagging on PC
Here are the fixes that you can try if you face crashing, freezing, dying, stuttering, or lagging issues with Half-Life: Alyx on your Windows 11/10 PC:
- Make sure your PC meets the minimum requirements to play Half-Life: Alyx.
- Update your graphics driver.
- Install all pending Windows updates.
- Close all unnecessary background applications.
- Modify your power plan.
- Disable overlays.
- Set up additional launch options.
1] Make sure your PC meets the minimum requirements to play Half-Life: Alyx
VR games like Half-Life: Alyx have some minimum system requirements to play the game smoothly. So, the first thing you should do is to make sure that your computer fulfills the minimum requirements for the Half-Life: Alyx game. If it doesn’t, maybe it’s time to upgrade your PC to enjoy the game without any hiccups.
- OS: Windows 10
- Processor: Core i5-7500 / Ryzen 5 1600
- Memory: 12 GB RAM
- Graphics: GTX 1060 / RX 580 – 6GB VRAM
So, check your system’s specifications and ensure that they meet the above requirements to play the game. In case your PC meets the minimum specifications and Half-Life: Alyx till crashes, freezes, or stutters, try the next potential fix to resolve the issues.
2] Update your graphics driver
Outdated graphics drivers generally cause stuttering, freezing, and crashing issues with your games. So, you have to make sure that you have up-to-date graphics drivers on your system to enjoy a hassle-free gaming experience. In case your GPU car drivers are not updated, you need to update your graphics drivers to the most recent version to fix the issue.
There are multiple methods using which you can update graphics drivers on Windows 11/10. The methods are:
- The most simple method is to launch the Settings app using the Win+I hotkey and navigate to the Windows Update tab > Optional Updates section. This section lets you download and install drivers updates.
- If you like installing the drivers directly from the official source, visit the official website of the device manufacturer and download the latest graphics driver.
- You can also use the Device Manager app to update graphics drivers using the below steps:
- Hit Win+X hotkey and then select Device Manager.
- Navigate to the Display adapters category and expand the respective menu.
- Select your graphics card and press the right-click button on your mouse.
- Click on the Update Driver option.
- Follow the prompted instructions to complete the updated process.
- Try free driver update software that let you update your graphics and other drivers automatically.
After updating your graphics drivers, reboot your PC and you should be able to play the game without any hassle.
In case the graphics drivers are up-to-date and you still get the same problem, move on to the next potential fix to resolve the issue.
3] Install all pending Windows updates
It is also important to keep your PC updated to avoid issues with games and applications. New Windows updates address bugs, improve system stability, and offer a performance boost. Hence, to fix crashes, freezing, and stuttering issues, make sure that you have installed all the pending Windows updates.
You can update Windows by going to the Settings app and going to the Windows Update tab. Then, click on the Check for updates button to download and install the latest Windows updates. See if the problem is resolved after updating your system. If not, try the next potential solution to fix the issue.
Read: Fix God of War FPS drops and Stuttering issues on Windows PC.
4] Close all unnecessary background applications
If there are too many background applications running on your computer, it is likely to cause a freezing or crashing issue with the game. Hence, end all the unnecessary background applications and processes to fix the issue. You can open Task Manager using Ctrl +Shift +Esc hotkey, then select the process, and use the End Task button to close it.
In case this fixes the problem, well and good. If not, you can try the next solution to get rid of the issue.
5] Modify your power plan
You might be facing stuttering or lagging issues with Half-Life: Alyx in case your power plan is Balanced or Power Saver. Change your power plan to High Performance or Ultimate Performance on your laptop.
Here are the steps to change your power plan on Windows 11:
- Firstly, open Settings using Windows + I hotkey.
- Now, go to the System > Power & battery tab.
- Next, click on the Power mode dropdown option and select High Performance.
- After that, relaunch the game and see if the problem is fixed or not.
6] Disable overlays
In-game overlays are useful, but the feature can also cause performance issues with the game. Hence, if you have enabled overlays on Steam or Discord, try turning them off and see if it works for you. Here is how you can do that:
For Discord users:
- Firstly, start the Discord app and press the User Settings (gear icon) button present at the bottom of your screen.
- Now, navigate to the Game Overlay section which is available under ACTIVITY SETTINGS.
- After that, turn off the Enable in-game overlay option from the right-side pane.
Steam users can follow the below steps:
- First, launch the Steam client and move to the LIBRARY section.
- Now, right-click on the Half-Life: Alyx game title and choose the Properties option.
- Next, go to the GENERAL section and disable the Enable Steam Overlay while in-game checkbox and other overlays options.
- After that, launch the game and check if the stuttering and other issues are fixed or not.
7] Set up additional launch options
You can try adding some additional launch options. Some affected users have reported fixing the stuttering and freezing issues using this method. So, you can also try the same and see if it works for you.
Here is how to do that:
First of all, launch Steam and go to LIBRARY.
Now, right-click on the Half-Life: Alyx game and click on the Properties option.
Next, enter the below code inside the input box present under the LAUNCH OPTIONS section:
-novid -console -vconsole +vr_fidelity_level_auto 0 +vr_fidelity_level 3 +vr_render_scale 1.0
After that, exit the window to apply changes.
Finally, try relaunching the game and see if the problem is fixed or not.
See: Bloodhunt crashing, stuttering, or lagging on PC.
How do you fix a stutter in Half-Life Alyx?
To fix stutter in Half-Life Alyx, first, you have to make sure the minimum system specifications are fulfilled. If the minimum requirements are fine, you can try updating your graphics drivers, installing the latest Windows updates, turning off in-game overlays, or modifying the power plan. We have discussed these fixes in detail above; so check out.
How do I make Oculus not laggy?
To fix the lagging issues with Oculus, ensure that your PC or laptop is Oculus Link Compatible. Besides that, you can try enabling the Oculus Performance Overlay (HUD), kill the unnecessary background processes, update your graphics drivers, update Quest 2 and Oculus software, or update WIndows. If that doesn’t work, you can try using a different USB cable or USB port or change the refresh rate and render resolution in Oculus.
That’s it! Hope that helps!
Now read:
- Battlefield 2042 FPS Drops and Stuttering Issues on PC.
- COD Warzone Lagging or having FPS Drops on Windows PC.
Date:
Komal has done M.Tech in CSE. For the last 4 years, she has been writing technical blogs – and she is keen on finding and bringing solutions to day-to-day tech problems.
Over 100 Lenovo laptop models affected by firmware vulnerability
SMB1 will not be enabled by default for Windows 11 Home henceforth
Buy Genuine Windows 10 or 11 Pro real cheap on Keysfan! Limited Offer
Best Microsoft Office Deals – Get Office Suite At A Cheap Price!
Copyright © 2022 The Windows Club