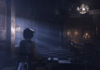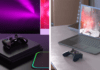The Windows Club
TheWindowsClub covers Windows 11, Windows 10 tips, tutorials, how-to’s, features, freeware. Created by Anand Khanse.
Here we are going to talk about how to fix FIFA 22 Drop, Stuttering or Lag or increase FIFA performance. FIFA 22 is the latest addition to the long-running FIFA franchise. It features the best gameplay, graphics, and is considered the best football game in the market. However, because of being an online multiplayer game, it’s very common to experience FPS drop. But, thankfully you can resolve this issue, and get better performance in the game.
Fix FIFA 22 FPS Drop and Increase FIFA Performance
Below is a list of all the effective workaround you can try to fix FIFA 22 Drop, Stuttering or Lag or increase the game’s performance.
- Ensures that your PC meets the System Requirement
- Change the In-game Settings
- Enable Game Mode
- Run FIFA 22 in Best Performance Mode
- Reduce the FPS
- Update the Game
Now, let’s check out all these solutions in detail.
1] Ensures that your PC meets the System Requirement
FIFA 22 is one of the latest video games in the market, and it’s almost impossible to find a competitor when it comes to the graphics it offers. However, because of being a graphics-centric game, you must be having a high-end system to run FIFA 22 without any problem. Below are all the Minimum requirements to run FIFA 22 without any problem.
- CPU: Intel Core i3-6100 or AMD Athlon X4 880K
- RAM: 8 GB.
- OS: Windows 10 – 64-Bit.
- GPU: NVIDIA GTX 660 2GB or AMD Radeon HD 7850 2GB.
- Available Disk Space: 50 GB
Now, let’s check out the recommended requirements to run FIFA 22.
- CPU: Intel i5-3550 or AMD FX 8150
- RAM: 8 GB
- OS: Windows 10 or later – 64-Bit
- GPU: NVIDIA GeForce GTX 670 or AMD Radeon R9 270X
- Available Disk Space: 50 GB
If your system doesn’t match the recommended requirement, you will face an FPS drop in the game. But in case, your system checks all the recommended requirements boxes, and still, you are facing an FPS drop in the game, then there can be some technical issue causing the problem. Follow the below workarounds to fix the issue.
2] Change the In-game Settings
Unlike any other multiplayer game, FIFA 22 doesn’t offer many in-game settings with which you can play. But there are some video-related settings that you can change to fix the FPS drop or increased the game performance. If you have a 1080p monitor, make sure that the game resolution is set to 1920x1080p. However, if you have the same pixel monitor but with a weaker GPU, you can lower the resolution to fix the FPS drop.
In the video settings of the game, set the rendering quality to high or ultra. We recommend the settings only to those who have a high-end system and are still facing the FPS drop. But in case you have a low-end device, set the rendering quality to medium or low.
If you have kept Multi Sampling Anti Aliasing aka MSAA enabled in the game, you will face the FPS drop, especially if you have a low-end device. By default, the MSAA is set to 4x. But we recommend you reduce it to 2x to increase the game performance. You cannot also disable the option if the problem continues.
3] Enable Game Mode
The latest version of Windows OS comes with a dedicated Game Mode feature. You can enable it to prioritize your gaming experience. The game mode basically clears all the background running applications in order to boost the in-game FPS and offers improved gaming performance. Thus, playing FIFA 22 with game mode enabled can be an ideal solution to fix FPS drop. Here’s how to enable game mode on Windows 11/10.
- Press the Windows + I shortcut key to open the Windows Settings.
- Click on the Gaming option present on the left panel of the screen.
- Tap on Game Mode, and turn on the Toggle in the following window.
That’s it. Now play FIFA 22 and check if the problem is fixed or not.
4] Update the Graphics Driver
An outdated graphics driver can be another major reason why you are experiencing an FPS drop in FIFA 22. So, if you haven’t updated the graphics driver in a long time, update it to enhance the gaming performance. You can try either of the below methods.
- Download the latest graphics driver update using the Windows Optional update feature.
- Visit the graphics driver manufacturer’s website to download the latest update.
Once the update is complete, restart your PC. Open the game, and check if the problem is fixed or not.
5] Run FIFA 22 in Best Performance Mode
In the latest Windows OS you can choose the power mode depending on the task you are about to perform. For instance, if you want to play graphics-centric games like FIFA 22 it’s recommended to set the power mode to Best or Ultimate Performance. To do so, follow the below steps.
- Open the Windows + I shortcut key to open the Settings menu.
- Now, navigate to System and then Power & Battery.
- Click on the dropdown icon present next to Power mode.
- Choose the Best/Ultimate performance option.
Relaunch the game and check if the problem is fixed.
6] Reduce the FPS
FIFA 22 comes with the option of manually managing the frame rate. You can change the frame rate of the game by visiting the video settings. If you have a high refresh rate monitor, it’s recommended to set the refresh rate to “no limits“. However, if you have a week GPU, you can reduce the frame rates to fix the lag or FPS drop problem. On a weak GPU, we recommend keeping the frame rate at 30 FPS.
7] Update the Game
If none of the above-mentioned workarounds helps you in solving the problem, the last thing you can try is to update the game. Follow the below steps to update FIFA 22.
- Open the EA app on your system, check for any available updates for FIFA 22.
- Launch Steam on your Windows, and check if there is any update for FIFA 22.
That’s it.
How do I improve my performance on FIFA 22?
There are multiple ways to improve the FIFA 22 performance. You can update the graphics driver, change the in-game settings, reduce the FPS, or update the game to enhance the gaming performance.
Read Next: FIFA 2022 not loading or working on PC.
Date:
Aman Kumar is a student of Information Technology and a tech enthusiast by passion. He loves hanging out with the latest tech and gadgets. If not writing, you’ll find him managing his crypto portfolio.
Malware enters the Microsoft Store; infects over 5,000 devices already
System requirements to install Amazon Appstore on Windows 11
How to tell if your Outlook Email has been Hacked?
How to Install Windows 11
Copyright © 2022 The Windows Club