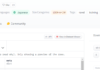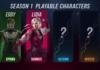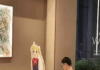The Windows Club
TheWindowsClub covers Windows 11, Windows 10 tips, tutorials, how-to’s, features, freeware. Created by Anand Khanse.
If you cannot connect your Airpods to your Windows 11 or Windows 10 PC, we have some fixes here that may help you. What Earbuds are for Android devices, the Airpods are for Apple devices. Airpods are Bluetooth audio devices with great sound quality designed by Apple to use with its iPhone devices if we put in simple words. Airpods connect through Bluetooth with any device and they work well as long as the Bluetooth connectivity is good. Some users are unable to connect their Airpods with Windows PC. Let’s see how we can fix the issue.
Why won’t my AirPods connect to my Windows?
If you are unable to connect your Airpods with Windows, it might be due to a Bluetooth error or some conflicting devices. If you fix such possibilities and try to connect Airpods, it will connect successfully to your Windows PC.
Fix Cannot connect Airpods to Windows PC
If you are unable to connect your Airpods with Windows PC, the below fixes might help fix it.
- Check if your PC has in-built Bluetooth
- Disconnect Airpods from other devices
- Pair Airpods to Windows again
- Change the default audio output device
- Update Bluetooth drivers
Let’s get into the details of every method and fix the issue.
1] Check if your PC has in-built Bluetooth
First of all, check if your PC has in-built Bluetooth. If it has, then proceed.
2] Disconnect Airpods from other devices
The thing with Bluetooth devices is that it is possible to use them with one device at a time though they may connect to multiple devices. If you are facing connectivity issues of Airpods with Windows, turn off the Bluetooth in the conflicting devices and try connecting it to Windows PC.
3] Pair Airpods to Windows again
Open Bluetooth & devices in the Settings app of Windows and remove Airpods completely from Windows. Then, connect them manually to Windows. It will connect to Windows easily this time.
4] Change the default audio output device
There are chances that your Airpods are connected with Windows and you are not hearing anything on it. It might be due to the default audio output devices on your PC. Change the default audio output device to Airpods to fix it.
5] Update Bluetooth drivers
The final fix that can help you fix the issue is updating Bluetooth drivers. The drivers on your PC might be outdated or they might be corrupted. It is best to update Bluetooth drivers to the latest version and try connecting Airpods.
- You may check for Driver Updates via Windows Update to update your drivers
- You may visit the manufacturer’s site to download the drivers.
- Use a free driver update software
- If you have the INF driver file already on your computer then:
- Open Device Manager.
- Click the driver category to expand the menu.
- Then choose the relevant driver and right-click on it.
- Select Update Driver.
- Follow the on-screen wizard to finish updating your audio drivers.
These are the different fixes you can employ to fix Airpods connectivity issues with Windows.
How do I get Windows to recognize my AirPods?
Windows recognizes Airpods through Bluetooth. Make sure the Airpods are turned on and also the Bluetooth on your Windows PC. Then, open Bluetooth on your PC and check for Airpods in the Discoverable devices.
Date:
Guru Mandadi is a tech enthusiast and a movie buff who loves writing about computers and movies. He dreams of living a month devoid of all tech and modern-day advancements in a forest.
Why are some Windows PCs not always fully up to date? Microsoft explains
Windows 11 Upgrade Offer is entering its final phase of availability
How to Install Windows 11
What is a Computer Operating System?
Copyright © 2022 The Windows Club






![Te contamos cuánto cuesta comprar hoy una PC Gamer en Argentina [Abril-Mayo 2024]](https://axxess.ar/wp-content/uploads/2024/04/wp-header-logo-228-218x150.png)