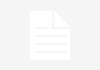The Windows Club
TheWindowsClub covers Windows 11, Windows 10 tips, tutorials, how-to’s, features, freeware. Created by Anand Khanse.
Like any other browser, Google Chrome also provides the option to download or save images from Google Image search results and other sites. However, some users have complained that they can’t download or save images from Google Chrome. If you are also having this problem on your Windows 11/10 computer, then the solutions covered in this post will help you.
Can’t download or save images from Google Chrome
If you can’t download or save images or pictures from Google Chrome, then one of these suggestions is sure to help you fix the problem.
- Clear browsing data
- Turn off installed extensions
- Turn on Sites can show images option
- Drag and drop image to the desktop
- Update Google Chrome
- Re-install Chrome browser.
Let’s check all these options.
1] Clear browsing data

It might be possible that the cache of images and files and/or cookies causing such a problem. If this could be the case, then you should clear such browsing data. For that, here are the steps:
- Open Google Chrome browser
- Click on the three vertical dots (Customize and control Google Chrome) icon present on the top-right corner of the Google Chrome browser
- Place the mouse cursor on the More tools menu to expand it
- Click on the Clear browsing data… option
- A Clear browsing data pop-up will open
- There, select Cookies and other sites data option
- Select Cached images and files option
- Press the Clear data button.
Now, wait until the Chrome browser clears the selected options. After this, relaunch the Chrome browser, and now you should be able to download images using Chrome browser.
2] Turn off installed extensions
If this problem is occurring because of some extension installed on your Chrome browser, then check if you are able to download images after turning off that particular extension. So, this will be a manual process. Turn off installed extensions one by one and check if you are able to download the images. If yes, then you should remove that specific extension from your Chrome browser.
3] Turn on Sites can show images option
If the option to show images by sites is turned off, then also you may face this issue. So, you should turn on the Sites can show images option. The steps are as follows:
- Open Chrome browser
- Click on the Customize and control Google Chrome option (three vertical dots icon) available on the top right corner of the Chrome browser
- Click on the Settings option
- In the Settings window, click on the Security and Privacy category available on the left section
- Access the Site Settings option
- Scroll down the Site Settings page
- Access the Images section
- Under the Default behavior section, select the Sites can show images radio button
- Restart the Chrome browser.
Related: Chrome blocking downloads with Network failed error.
4] Drag and drop image to the desktop
This is not a direct solution but is helpful when other options are not working. What you need to do is just press n hold an image (using the left mouse) that you want to save, drag it to your desktop, and drop it. The image will be saved successfully.
5] Update Google Chrome
Sometimes, an outdated version of a program or application may cause various issues related to that particular program/application. This might also happen in this case because of which you’re not able to download or save images from Google Chrome. Keeping programs and other items UpToDate on your Windows 11/10 computer helps to secure your computer as well as programs most of the time. So, it is good to update Google Chrome, and then check if your issue is resolved.
6] Re-install Google Chrome
This might be the last solution for you to follow. If none of the options work, then you should uninstall the Chrome browser from your computer, delete its leftovers (Registry entries, empty folders, etc.), etc. After that, download the set-up file of Chrome browser from its official website, and install it.
Hope these solutions will help.
Why can’t I save images from Google Chrome?
There could be any reason because of which you are not able to save images from Google Chrome. For example, it might be happening because of cache files or cookies, there might be some extension that is interfering with the saving process, etc. To solve this problem, you can try the fixes like temporarily disabling extensions, updating the Chrome browser, clearing cookies and cache files, etc. All such solutions are also listed by us in this post above.
Why are my downloads failing on Chrome?
If you are having trouble downloading images from Google Chrome, then you can try the options such as clear browsing data, disable extensions, updating Chrome browser, turning on the option to let sites show images, etc. However, if your download fails for all types of files, then it could happen because of the failed network error, the file that you are trying to download doesn’t exist anymore, there is a download block error because Windows Internet Security might have blocked it, etc. In such a case, you should perform a virus scan, check if your IP address is not blocked, remove unwanted software that is blocking the download process, check if you have permission to download the file, increase storage space on your computer, etc.
Read next: How to Fix File Download Errors on Google Chrome browser.
Date:
Laxman enjoys writing about Windows OS and the free software and services that are available for the Windows ecosystem.
DirectStorage API is now available on PC
Windows 11 to get Tabs in Explorer
Best Microsoft Office Deals – Get Office Suite At A Cheap Price!
Top 5 VPN service providers in 2022
Copyright © 2022 The Windows Club