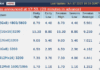Tiny Tina’s Wonderlands continues the Borderlands tradition of having very impressive but power-hungry visuals that make your PC rig work overtime to pump out more frames. If your PC is struggling to run Tiny Tina’s Wonderlands smoothly, we’re here to help you out with this guide where we’ll be showing the Best Settings and PC Config Tweaks for Tiny Tina’s Wonderlands.
Tiny Tina’s Wonderlands has a massive open world filled with extremely detailed buildings, monuments, dungeons, and enemies. Due to this, Tiny Tina’s Wonderlands requires an above-average PC rig to run smoothly.
But even if you have an average PC rig, you can tweak the in-game settings to make the game run well without losing too much visual detail.
Before we dive into the best settings for Tiny Tina’s Wonderlands, take a look at the system requirements for the game below and see how your system compares. This will help you adjust some of the settings accordingly.
The settings we’ve listed below are optimal for most PCs. These settings will help you get a decently high and steady framerate without sacrificing all of the visual details of Tiny Tina’s Wonderlands.
Basic Settings
Advanced Settings
Now that you know what the best settings for Tiny Tina’s Wonderlands are let’s go over the effect on the performance of each setting and why we chose to set it as such.
Graphics API
For most PCs, DirectX 12 is the way to go for performance. But if you have a very old GPU, it might benefit more from DirectX 11. So try it out and see if it makes a difference in performance.
Display Mode
If you’re trying to get the most performance out of a game, you should always set this option to fullscreen. This puts the game in focus, meaning your PC focuses its resources specifically on the game, which makes for much better performance.
Resolution
Ideally, the game’s resolution should be set to the native resolution of your monitor. But if the game isn’t running well even after optimizing every other setting, you can lower the resolution as a last-ditch effort.
This will make the game look worse, but it’s a sacrifice you have to make if you want a high framerate.
Vertical Sync
Vertical Sync should always be set to Off. If set to On, this setting will help minimize screen tearing, but it noticeably increases the game’s frame times, making for a very sluggish and distracting gameplay experience.
Resolution Scale
This setting allows you to downscale the resolution to help increase framerate, but at the cost of ruining the game’s visuals. The lower the Resolution Scale, the worse the game will look.
If your PC is struggling, you can set the Resolution Scale to 75%, but ideally, it should always be 100%.
Limit Frame Rate
Select “Custom” and then set the max framerate to the refresh rate of your monitor. This will help minimize frame drops (stutters) by keeping the framerate steady.
Field of View
The bigger the Field of View, the more objects the game will have to render at a time. Field of View should be set to 100 to have the perfect balance of FPS and visibility.
Anti-Aliasing
This is an extremely important setting when it comes to the game’s visuals. It should be set to FXAA to reduce the jagged lines in the game. Although this puts more stress on your GPU, choosing the other options will make the game look unappealing.
Texture Streaming
Medium Texture Streaming will give you the best balance between visuals and FPS. Of course, if your system can handle it, you can set it to high instead.
Material Quality
Material Quality should also be set to Medium. Going higher than Medium does not seem to impact the visuals, so Medium is the sweet spot for Material Quality.
Anisotropic Filtering
Contrary to popular belief, Anisotropic Filtering does not significantly impact the FPS of most games. Ergo, you can set this setting to 16x to get better visuals without sacrificing frames.
Shadows
For the best balance between performance and visuals, Shadows should be set to Low. You can also set it to low if you need more frames.
Display Stats
This should be set to All so you can monitor the game’s performance. This will help you see the performance differences when you tweak settings.
Draw Distance
This setting determines how many chunks the game renders at a time. Medium gives you the best balance of visuals and performance.
Clutter
This setting determines the density of the clutter used in the environment. Set it to Low for best performance.
Terrain Detail
Terrain Detail should be set to Medium. Going lower than Medium will take away way too much of the visual quality of the game.
Foliage
This setting has a very noticeable impact on the framerate of the game. Ideally, it should be set to Medium. Going higher will tank your FPS a lot and may even cause stutters in areas with lots of grass.
Volumetric Fog
Volumetric Fog also affects the framerate quite heavily. Likewise, it should be set to Medium for best performance.
Screen Space Reflections
This setting does not seem to affect performance, so you can set it to high or even ultra if you want some nice visuals.
Character Detail
Character Detail also does not have a major effect on FPS so, you can set it to high or ultra without worrying about your framerate.
Ambient Occlusion
Ambient Occlusion can also be set to high as it does not have any noticeable effect on FPS.
Motion Blur
Motion Blur should always be set to Off unless you want to get a headache while playing the game.
FidelityFX Sharpening
FidelityFX Sharpening should be set to On as it makes your game looks significantly sharper and more polished without sacrificing too many frames.