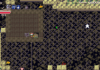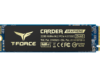Your computer maintenance habits significantly affect your devices’ performance. When was the last time you cleaned out your temporary files? Is your download folder full of junk? These are some issues killing your computer’s performance. Tap or click here for tips on taking out the trash and giving your machine room to breathe.
Having a bunch of programs that start automatically can also slow down a PC. Windows comes with many preloaded programs, not all of which you’ll use. And some of those are set to open whenever you boot up your computer. You can stop this and take back your PC’s performance.
Windows 11 carries over with many of the same features as its predecessors, and not all of them are good. When you download a new app, chances are it will default to open whenever you start your computer. Even apps that came with your PC have this (sometimes) annoying trait.
Some common startup apps on your PC include iTunes Helper, QuickTime, Adobe Reader, Zoom, Google Chrome, Microsoft Office, Microsoft Teams, Spotify Web Helper, Xbox App Services, CyberLink YouCam, Steam and more.
Privacy, security, the latest trends and the info you need to live your best digital life.
You may think you need these apps to start up every time you start your PC, but that’s not the case. Even if you use them every day, you can open them when you’re ready. And no, you don’t need them to start automatically to get their updates.
RELATED: You can now launch Android apps in Windows 11 – Here’s how
These startup apps consume resources that your PC would otherwise use to boot up and run faster. You can disable them safely through your Windows 10 and 11 settings.
There are some apps you can leave enabled on startup, including any antivirus/antimalware/firewall programs, services for audio, wireless and touchpads, applications for your hardware (AMD, Intel) and cloud services (Google Drive, Dropbox), among others.
While you don’t have to enable these apps, doing so will at the very least make them load faster when you need them.
Autoruns is a free Windows utility that shows you all the programs that automatically start on your PC upon bootup or login. Unlike the list in your Windows settings, this is an exhaustive one showing programs and drivers, including ones in your startup folder, Run, RunOnce and other Registry keys.
You can configure Autoruns to show Explorer shell extensions, toolbars, browser helper objects, Winlogon notifications and auto-start services, among others.
You can download Autoruns from docs.microsoft.com/en-us/sysinternals/downloads/autoruns. Simply run it and review the properties of all your executables. You can also enable, disable and delete autostart configuration entries from the program.
Process Explorer is a free Windows utility that gives you much more details than the Process tabs in Task Manager. It will show you detailed information about a process, including its icon, command-line, full image path, memory statistics, user account, security attributes and more.
The top window shows a list of the currently active processes, including the names of their owning accounts. The bottom window display depends on the mode that Process Explorer is in: handle or DLL.
Download Process Explorer at docs.microsoft.com/en-us/sysinternals/downloads/process-explorer and run it to track down problems or find out which processes are hogging your CPU.
You may also like: 6 ways to simplify using Windows 11
More:
Why not share your source of digital lifestyle news, tips and advice with others? When your friends and family subscribe to Kim’s free newsletters, you earn points toward awesome rewards!
source