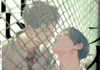The Windows Club
TheWindowsClub covers Windows 11, Windows 10 tips, tutorials, how-to’s, features, freeware. Created by Anand Khanse.
If you want to reset Windows 11/10 using Advanced Startup Options when the PC won’t boot, this guide will help to do that. There are multiple ways to access the Advanced Startup Options, but most of them are accessible when you can sign in to your user account. However, this guide will help you open the same menu when you cannot log in to your account.
Since Windows 10, Microsoft included a user-friendly option to reset the computer and get the factory defaults within moments. It is possible to reset Windows 11/10 using Advanced Startup Options. However, you need to open the Windows Settings to access the panel where it displays such options. To open the Windows Settings panel, it is mandatory to sign in to your user account.
All these things are possible when your computer is turning on. What if your Windows PC is not booting or starting at all? If it is going into a reboot loop instead of displaying the login screen, you cannot enter the password to sign in to your account. In such situations, you can follow this step-by-step guide to reset Windows 11 when your PC is not booting up.
Reset Windows 11 using Advanced Startup Options when PC won’t boot
To reset Windows 11/10 using Advanced Startup Options when the PC won’t boot, follow these steps:
- Shut download your computer.
- Press the power button to start.
- Re-shut down your PC.
- Repeat these steps twice or thrice.
- Select the Troubleshoot option.
- Choose Reset this PC.
- Select Keep my files or Remove everything.
- Choose Cloud download or Local reinstall.
- Select Reset option.
To learn more about these steps, continue reading.
As the Advanced Startup Options is not accessible directly, you need to use the indirect method. For that, you must restart your computer two to three times continuously. After that, you can automatically find the Advanced Startup Options on your screen.
Then, use the up and down arrows to select the Troubleshoot option and press the Enter button.
Select the Reset this PC and hit the Enter button.
Next, you can find two options –
- Keep my files
- Remove everything.
If you want to keep your files but want to reset other settings, choose the first option. Otherwise, select the second option.
Then, you have another two options –
- Cloud download
- Local reinstall.
You can learn more about Cloud Reset from this article in detail.
Then, choose the desired option and select the Reset button.
Once done, your computer will take some time to reset everything as per your requirements.
Read: How to recover files when Windows computer won’t boot
How do I get to Advanced Boot Options in Windows 11?
There are multiple ways to get to Advanced Boot Options in Windows 11 and Windows 10. However, you can use the Windows Settings panel, which is the easiest method. However, if your computer is not booting up, you need to use the aforementioned guide. That said, you can restart your computer two to three times continuously to find the Advanced Startup Options on your screen.
Read: Windows does not boot after compressing System Drive
How do I restart my computer from Advanced startup?
If you have opened the Advanced Startup Options on Windows 11/10 and wanted to go back to the original boot screen, you need to restart your computer. Although it is possible to go back using the given options in some cases, you might not find the same all the time. At such moments, you can press the Restart button on your computer to get the job done.
Read: Windows computer won’t boot after power outage
How do I restore my computer to factory settings in Windows 11?
You can restore your computer to factory settings using the Windows Settings panel. For that, open Windows Settings go to System > Recovery > Reset this PC. Click the Reset PC button and choose the options according to your requirements.
Hope this guide helped.
Date:
Anand Khanse is the Admin of TheWindowsClub.com, a 10-year Microsoft MVP (2006-16) & a Windows Insider MVP. Please read the entire post & the comments first, create a System Restore Point before making any changes to your system & be careful about any 3rd-party offers while installing freeware.
Hacker group leaks Microsoft source code for Bing and Cortana
Windows 1.0 Easter Egg featuring Gabe Newell discovered after 37 Years
Best Microsoft Office Deals – Get Office Suite At A Cheap Price!
Top 5 VPN service providers in 2022
Copyright © 2022 The Windows Club