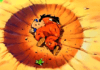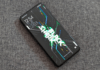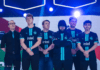The problem could be deeper, though. There might be something wrong with your Windows PC. If you’re experiencing poor performance or crashing apps, pay attention. There’s a real problem behind every surface-level symptom.
Thankfully Microsoft has a tool that you can use to find the problem quickly. Here’s how to use Safe Mode to troubleshoot your PC.
Safe Mode is a Windows feature that utilizes only the bare necessities.
RELATED: Windows PC just not working right? How to do a factory reset
Privacy, security, the latest trends and the info you need to live your best digital life.
Safe Mode starts Windows in a raw state, using a restricted set of files and drivers. If a problem doesn’t happen in Safe Mode, default settings and basic device drivers aren’t causing the issue.
Observing Windows in Safe Mode allows you to narrow down the source of an issue and can help you troubleshoot problems on your PC.
There are two versions of safe mode: Safe Mode and Safe Mode with Networking. Safe Mode with Networking adds the network drivers and services you’ll need to be online and connect with other computers on your network.
You can launch Safe Mode in several ways with Windows 10 and 11. The simplest way is from Settings, so let’s focus on that.
To access Safe Mode in Windows 10:
To access Safe Mode in Windows 11:
You can enter Safe Mode after you’ve already encountered a problem. Here’s how:
After the entire process has concluded, your PC will remain in Safe Mode until the next time you power down.
To turn Safe Mode off, hit Win + R to call up the Run window.
Now, try restarting your computer again. It should be completely back in action.
Safe Mode is ideal when you have a mystery to solve and no idea where to begin. What’s the best way to use Safe mode as a diagnostic tool once it’s in place?
Safe Mode clears the playing field for you. With the riff-raff off the table, you’ll be able to sleuth it out without distraction without wiping your system right off the bat.
One of the most common concerns will be the possibility of locking yourself out of the device.
Adding a PIN, fingerprint, or security key are all viable workarounds, giving you a vital backdoor when disaster strikes. You can also disable the “only allow Windows Hello sign-in for Microsoft accounts” option in your Accounts settings, found in your Sign-in options.
We love Safe Mode because it makes diagnostics easy, even if you’re not necessarily a hardcore PC enthusiast. Anybody can use Safe Mode, and it might end up saving you a lot of time and trouble.
More:
Don’t want to lose your dough to crypto? Check out my new eBook, «Cryptocurrency 101.» I walk you through buying, selling, mining and more!
source