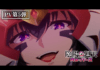Trusted Reviews is supported by its audience. If you purchase through links on our site, we may earn a commission. Learn more.
Here is the easiest way that you can screenshot your screen on a PC.
Screenshotting your PC’s screen is a pretty vital skill to know, and will come in handy a lot more often than you would expect.
Whether you’re sending someone a picture of a restaurant booking or wanting to keep some receipts stored safely in your Pictures folder, it’s worthwhile knowing the simplest way to capture what’s on your screen.
Keep reading to find out the easiest way to screenshot on your desktop PC.
Depending on your keyboard, you may have a Print Screen button. Clicking on the Print Screen button will take a screenshot of your entire screen and will save the image to your computertorage. After clicking this button, you can copy your screenshot into an application, such as Paint. 
Another method of taking a screenshot is to click the Windows and F11 buttons at the same time. This option is more accessible, as not every keyboard has a Print Screen button. This method will also take a full image of your entire screen, but it will save it to your Screenshots folder instead, meaning you won’t need to copy and paste it into another application. 
If you used the first option (using the PrintScreen button) then you can paste your screenshot into a document, file or application. Paint is very easy to use and can be opened via the Windows search bar. Once in paint, click the Ctrl and V buttons at the same time, then edit the picture as you see fit and save it under your preferred file name. 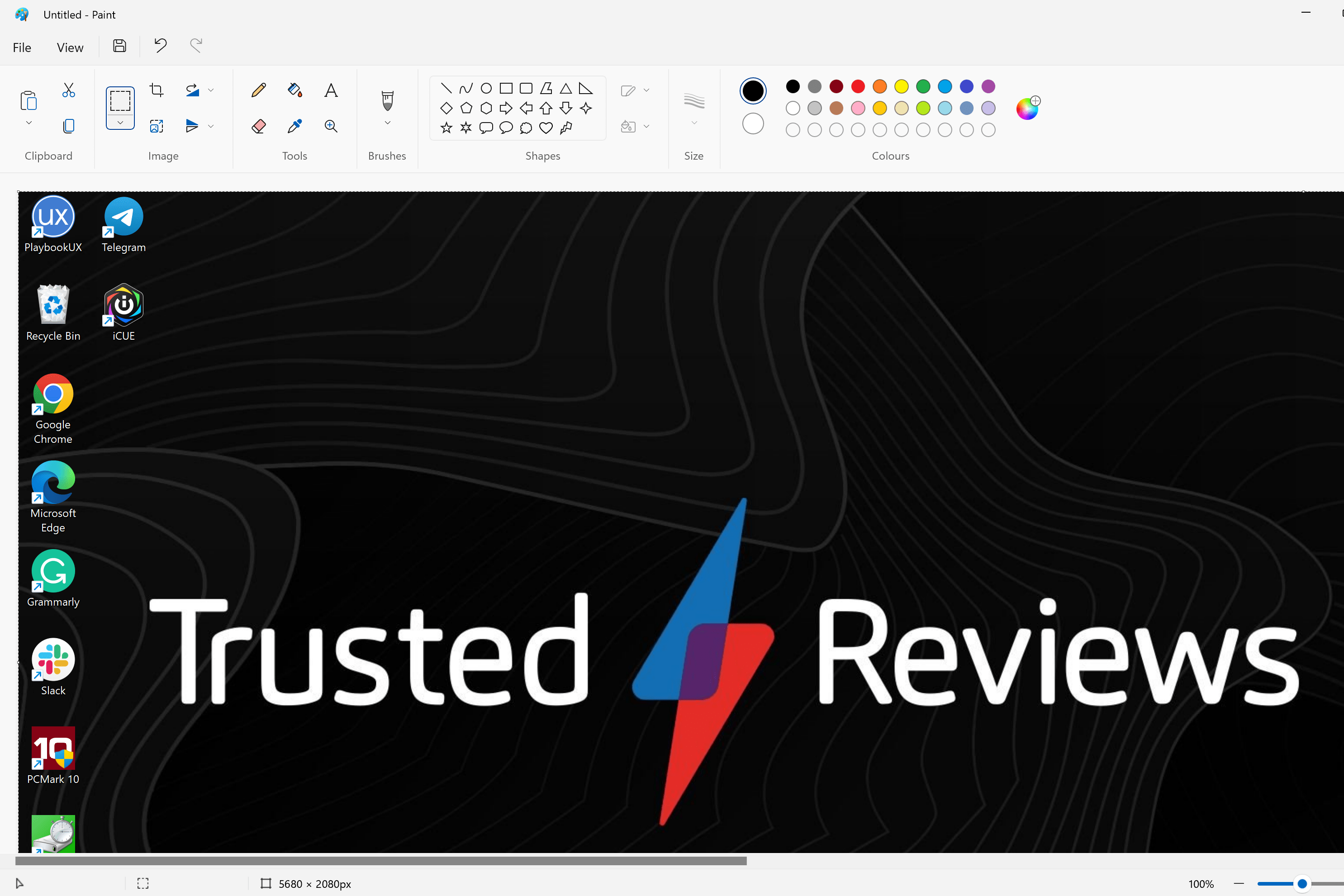
If you used the second method (clicking the Windows and F11 buttons at the same time) then your screenshot will be automatically saved onto your PC. You can find your pictures in the Screenshots folder, which is in the Pictures folder. 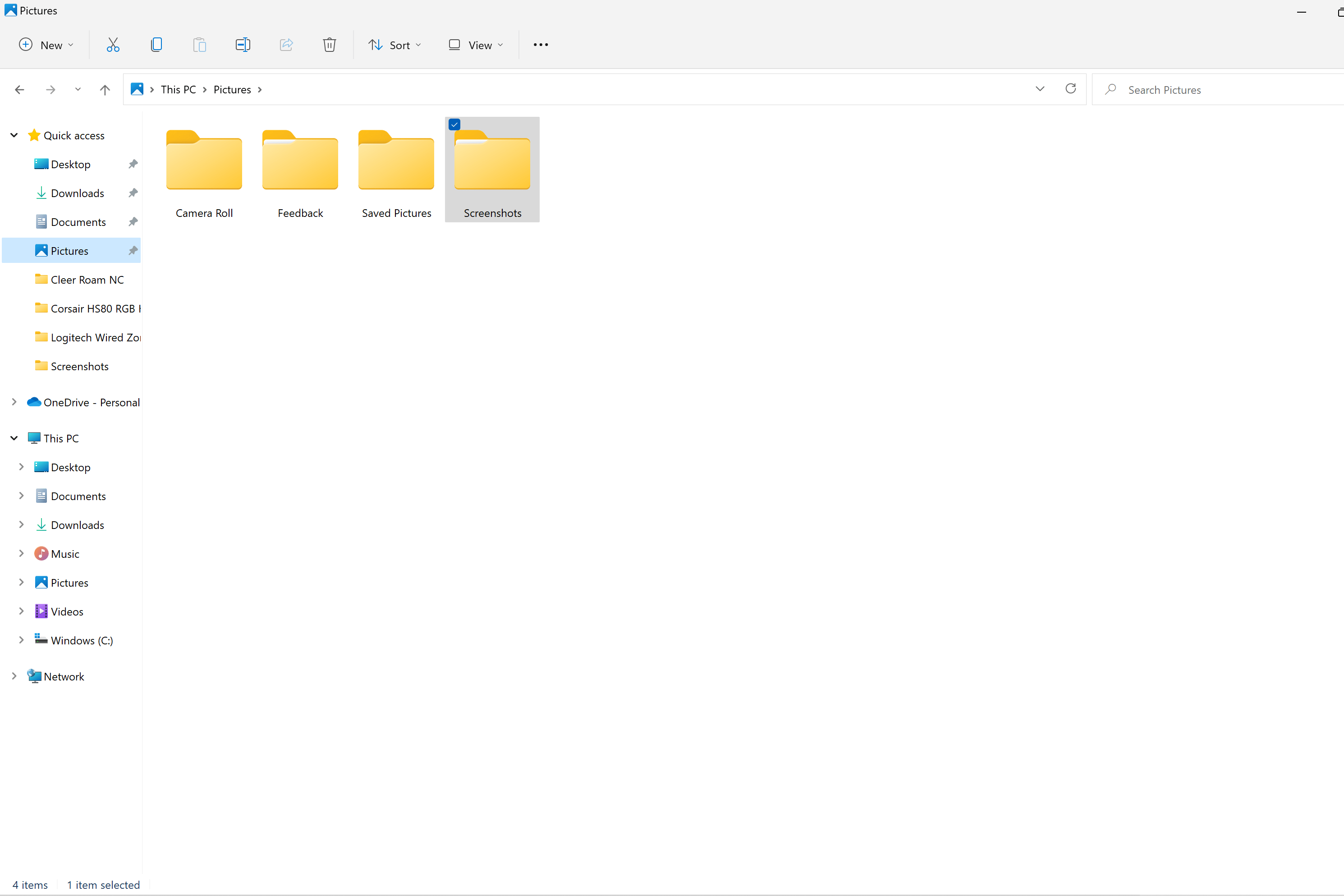
Yes, you can take a snippet of a section of your screen using the Snipping Tool. You can open this up by clicking on the Windows button and then typing Snipping Tool into the bar, then decide what section of your screen you want to screenshot.
If you have an external monitor set up to your PC, when you take a screenshot it will be of both the first and second monitor.
Editorial independence means being able to give an unbiased verdict about a product or company, with the avoidance of conflicts of interest. To ensure this is possible, every member of the editorial staff follows a clear code of conduct.
We also expect our journalists to follow clear ethical standards in their work. Our staff members must strive for honesty and accuracy in everything they do. We follow the IPSO Editors’ code of practice to underpin these standards.
Founded in 2004, Trusted Reviews exists to give our readers thorough, unbiased and independent advice on what to buy.
Today, we have millions of users a month from around the world, and assess more than 1,000 products a year.
Editorial independence means being able to give an unbiased verdict about a product or company, with the avoidance of conflicts of interest. To ensure this is possible, every member of the editorial staff follows a clear code of conduct.
We also expect our journalists to follow clear ethical standards in their work. Our staff members must strive for honesty and accuracy in everything they do. We follow the IPSO Editors’ code of practice to underpin these standards.
Products tested and reviewed since 2003