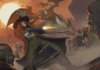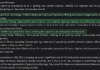We all carry important information on our iPhones these days, and we create backups to keep it safe. This article will show you how to restore an iPhone from a backup.
Losing such information could sometimes be disastrous. Fortunately, technology has evolved to a point where we can store a large amount of data in multiple locations, even on cloud-based servers, which can be accessed from anywhere.
Moreover, with new mobile phone models being released so frequently, we are forced to change our devices more often than before.
In this article, we’ll go through a step-by-step guide on how to restore an iPhone from backup from a Mac, PC, and iCloud. So, let’s dive in.
Here is what you will read:
You need to turn off Find my iPhone to use this method.
1. First, connect your iPhone to Mac using the Lightning to USB-C cable.
2. Unlock iPhone by entering the Lock Screen Passcode.
3. Following that, click on the Finder Icon.
4. On the Finder screen, select your iPhone in the left pane. Then, scroll down to the Backups section in the right pane and click on the Restore Backup button.
5. Now, select the iPhone Backup as available on your Mac and click Restore.
If the iPhone Backup File on your Mac is encrypted, you will also be required to enter the password to access the encrypted file.
If you can’t find your backup files, look in the following directory:
~/Library/Application Support/MobileSync/Backup/
To restore iPhone backup from a Windows PC, follow the steps below:
1. Launch iTunes on the computer where your iPhone was backed up.
2. After that, connect your phone to the Windows PC.
3. Select your device.
4. Then, click Restore Backup.
5. Pick the backup you’d like to restore, and select Restore.
On Windows systems, your iPhone backups are located here: Users(username)AppDataRoamingApple ComputerMobileSyncBackup
Alternatively, to locate your Backup files, you can follow these steps for Windows PC:
1. First, click the Search bar next to the Start button.
2. In the Search bar, enter %appdata%. If you don’t see your backups, enter %USERPROFILE%.
3. Following that, go to this directory: Apple or Apple Computer, MobileSync, then Backup.
The first step is to erase all the data on your iPhone by using Factory Reset options.
1. Go to Settings.
2. Then tap on General.
3. Choose Transfer or Reset iPhone.
4. Next, select Reset.
5. After that, tap on Erase All Content and Settings.
6. On the confirmation pop-up, tap on Erase Now to start the process of Factory Resetting your device. You can also select the Backup Then Erase option.
7. When the process is done, your phone will switch on and display the Hello screen.
8. Now, follow the onscreen instructions until you reach the Apps & Data screen. In this step, select Restore from the iCloud Backup option.
9. Enter your Apple ID, Password and tap on Next.
10. On the next screen, select the iCloud Backup from which you want to restore iPhone.
Once you select the Backup File, the process of downloading the backup from iCloud to your device begins.
After the Restore process is completed, you will be able to recover all your settings, data, and apps on your iPhone.
Furthermore, make sure you are connected to a stable internet connection until the process is complete. Also, look at the date on your backup files to ensure you choose the latest backup.
After the restoration is complete, you will have to sign in with your Apple ID to restore your apps and purchases.
To ensure that your data is backed up regularly, enable this option in your iPhone iCloud setting to back up your iPhone every month automatically.
Whether you have just purchased a new iPhone or decided to reset your phone to the factory settings, the above solutions will help you restore all your data and apps, and purchases back to your device.
Your email address will not be published.