LaptopMag is supported by its audience. When you purchase through links on our site, we may earn an affiliate commission. Learn more
By published
With remote desktop apps, you can control your Windows PC or Mac with your Android phone or iPhone from anywhere
Your phone can do many things your computer can, including acting as its remote control. Whether you want to access your workstation when you’re not at your desk or remotely fix your parent’s laptop, remote desktop apps allow you to use your PC or Mac from anywhere over the internet with your smartphone.
Remote desktop apps mirror your computer’s screen on your Android phone or iPhone — minus the cable. You can then operate your Windows PC or Mac as you typically would, either with your phone’s touchscreen and virtual onscreen controls (or any external peripherals). Here are the best apps to do that.
Google’s Chrome Remote Desktop tool is the most straightforward way to control your PC or Mac with an Android phone or iPhone. It links your computers through your Google account and lets you remotely access them on any other device with a click or tap of a button.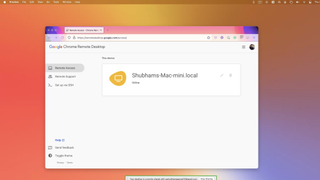
To get started, head over to Chrome Remote Desktop’s website on your computer, and sign in with your Google account. Under “Set up Remote Access,” click the circular blue arrow icon to download it and double-click the saved file to install Chrome Remote Desktop on your Mac or PC.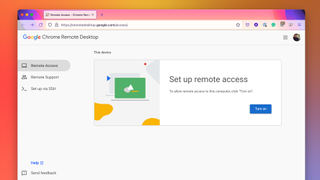
Next, download the Chrome Remote Desktop app on your Android phone or iPhone and log in with your Google credentials. As long as your computer is turned on, it will automatically show up when you first launch the mobile app. Touch your workstation’s name, punch in the PIN you set earlier, and in seconds, you should see its screen on your phone.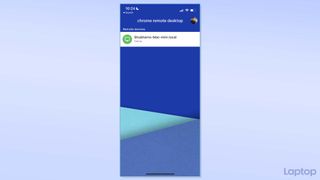
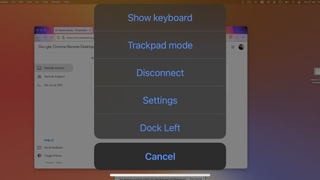
If you own a Windows 10 Pro or Windows 11 Pro PC, you’ll have a better experience with Microsoft’s own Remote Desktop software. Compared to Google’s Chrome Remote Desktop, Microsoft’s solution sends both a smoother and sharper stream of your Windows PC to your Android phone or iPhone. The steps to set it up are minimal, too. You can be up and running in minutes since Microsoft Remote Desktop comes built into Windows PCs.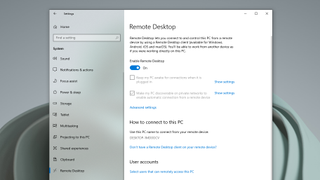
Head over to the Google Play Store or Apple App Store to download the free Microsoft Remote Desktop app. On the homepage, tap the plus button at the top right corner, and select “Add PC” in the sub-menu. Fill in the “PC Name” field with the one you noted down earlier. You don’t necessarily have to use any other field, but you can add the account you use on your Windows PC in “User Account.” Otherwise, you will have to enter the username and password every time you want to remotely access your workstation. Touch the orange “Save” button once you’re done.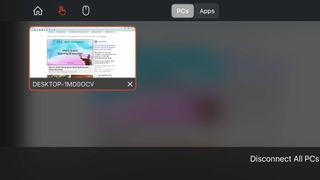
Shubham Agarwal is a freelance technology journalist from Ahmedabad, India. His work has previously appeared in Business Insider, Fast Company, HuffPost, and more. You can reach out to him on Twitter.
Get instant access to breaking news, the hottest reviews, great deals and helpful tips.
Thank you for signing up to Laptop Mag. You will receive a verification email shortly.
There was a problem. Please refresh the page and try again.
Laptop Mag is part of Future US Inc, an international media group and leading digital publisher. Visit our corporate site.
© Future US, Inc. Full 7th Floor, 130 West 42nd Street, New York, NY 10036.












