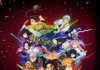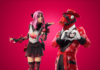TechRadar is supported by its audience. When you purchase through links on our site, we may earn an affiliate commission. Learn more
By published
Remember when you first got your PC? It felt fast and responsive, right? And how about today? The chances are that it doesn’t feel anywhere near as speedy.
Thankfully, there are steps you can take to restore your computer to its former glory, without spending a penny. Windows itself offers free tools to help you maintain a PC or laptop running Windows 11.
Microsoft has included numerous ways to optimize and maintain the performance of your computer – you just need to know where to look. We reveal the utilities and options built directly into Windows to help keep your machine running smoothly.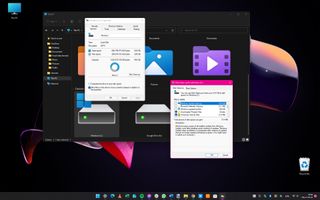
Right-click the icon representing one of your hard drives and select Properties; ensure you’re on the General tab. Click the Disk Clean-up button followed by Clean up system files. You can then use the check boxes to quickly delete lots of unnecessary files to reclaim space and use the More Options tab to remove old System Restore points.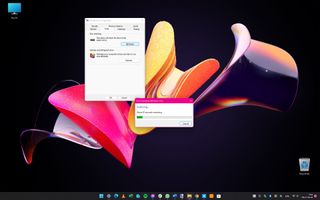
Click the Check button followed by Scan drive and then sit back and wait for a bit while your drive is analyzed.
The scanning process can take some time; hopefully, once complete, you’ll be informed that there are no problems. But if issues are detected, Windows will offer advice about the steps you should take next.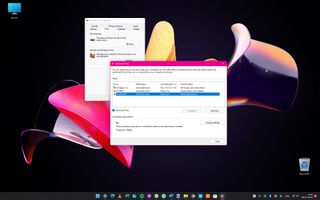
If you then click the Optimize button, Windows will perform the necessary tasks to ensure peak performance. If you click the Advanced View button, you’ll be able to see more drives, each of which can be individually optimized using the same method. 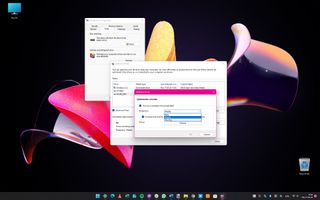
You can use the drop-down menu to choose how frequently optimization should be performed, and click the Choose button to select the drives that should be included.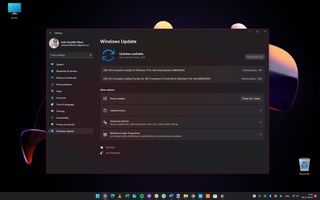
You should find that Windows is configured to automatically check for and download updates on a regular basis, but there’s nothing to stop you from manually checking from time to time as well.
This is particularly important if you’re experiencing problems with your computer at any time. Press Windows + I to open the Settings app, and head to the Windows Update section, from where you can then check for and install any updates.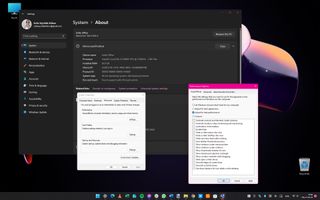
Click the System section to the left, and then click About at the bottom of the right-hand pane. Click the Advanced system settings link and then click the Settings button in the Performance section of the Advanced tab. Select Adjust for best performance and click OK, followed by OK.
Click the Start button, type Power plan and click the Change power plan option that appears in search results. Expand the Show additional plans section and then select the High performance option. You can click Change plan settings to customize the plan if you like, but the default settings should be fine.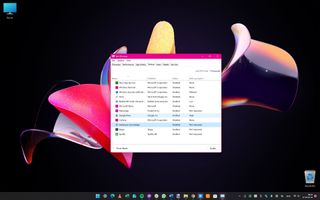
Press Ctrl + Alt + Del and select Task Manager from the menu that appears. Move to the Startup tab of Task Manager and look through the list of apps. If there are any listed that you don’t want launched with Windows, right-click them and select Disable. When you’ve done this for all unnecessary startup apps, restart your computer.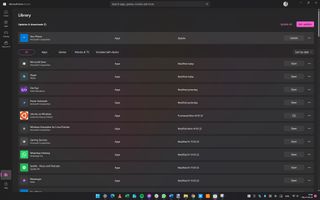
Uninstall and update apps. When it comes to software that you didn’t obtain from the Store, you’ll have to check in individual apps to determine how the update process works. Some apps will handle things automatically, with others you’ll need to manually check for updates.
You’ll flush out memory, close down unnecessary apps, and much more – all with one simple action. So, don’t forget: it’s a good idea to give Windows 11 a restart from time to time, so it has something of a clean start.
Maintaining a PC is similar to keeping a bicycle or a car running smoothly – and if you didn’t carry out maintenance either of those, they could be prone to running slower than intended, or not running at all.
Try to spend one evening a week looking at files and apps that you don’t use anymore. That’s a great first step to help you optimize your storage. Then, follow the above steps every week to ensure that your PC is up to date.
Sofia is a tech journalist who’s been writing about software, hardware and the web for nearly 20 years – but still looks as youthful as ever! After years writing for magazines, her life moved online and remains fuelled by technology, music and nature.
Having written for websites and magazine since 2000, producing a wide range of reviews, guides, tutorials, brochures, newsletters and more, she continues to write for diverse audiences, from computing newbies to advanced users and business clients. Always willing to try something new, she loves sharing new discoveries with others.
Sofia lives and breathes Windows, Android, iOS, macOS and just about anything with a power button, but her particular areas of interest include security, tweaking and privacy.
Sign up to get breaking news, reviews, opinion, analysis and more, plus the hottest tech deals!
Thank you for signing up to TechRadar. You will receive a verification email shortly.
There was a problem. Please refresh the page and try again.
TechRadar is part of Future US Inc, an international media group and leading digital publisher. Visit our corporate site.
© Future US, Inc. Full 7th Floor, 130 West 42nd Street, New York, NY 10036.