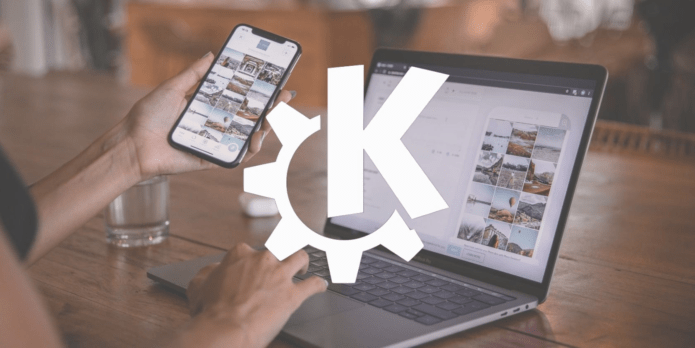If you want to sync your iPhone or iPad to your Linux desktop, KDE Connect can help you out. Here’s how to set up and use the app on your devices.
KDE Connect is an app that lets you connect your Android smartphone to your Linux PC. It's been available on the Play Store for many years and has become a valuable tool for Android and Linux users.
However, if you've been on the other end of the spectrum—iOS—you couldn't use KDE Connect until now and had to resort to other apps to sync your iPhone to your Linux computer. But this finally changes now with the launch of the KDE Connect app on the App Store.
Here's how to pair your iPhone with your Linux machine and perform various operations using KDE Connect.
KDE Connect is a free and open-source app that lets you connect your Android device to your Linux PC. It's now also available on the App Store, so you can easily connect your iPhone or iPad to your Linux PC over a local network and wirelessly communicate with and move data between them, just like you'd do with an Android smartphone.
Once you connect your iPhone/iPad to your Linux machine using the KDE Connect app, you can perform the following operations:
KDE claims that all your wireless communication between the iPhone/iPad and the Linux PC is end-to-end encrypted.
To connect your iPhone or iPad to your Linux PC, you first need to download and install the KDE Connect app on your iPhone and Linux computer.
On the iPhone, download and install KDE Connect from the App Store.
Download: KDE Connect for iPhone | iPad
Next, you need the KDE Connect client on your Linux desktop too. If you're using one of the KDE Plasma distros, you likely have KDE Connect installed on your system. In which case, you simply need to update it from the Software Manager.
On the other hand, if you're using any other Linux distro, head over to your respective software manager, search for KDE Connect and KDE Connect Indicator, and install them on your system.
Once you've got the KDE Connect app and client installed on your iPhone and Linux machine, here's how to connect them:
Now that you've set up KDE Connect on your devices and paired them together, here are all the operations you can currently perform between your connected devices over KDE Connect:
Prior to performing any operations between your paired PC and iPhone, you must verify if the two are paired and reachable. KDE Connect lets you do this via the Ping action.
To use it, head over to the KDE Connect client on your PC and tap on your paired iPhone's name. Next, click on the Send ping button in the top-right corner. If the devices are paired properly, you should get a ping alert on your iPhone.
Copying clipboard content on one device and using it on the other is fairly easy with KDE Connect. For this, if you're on your iPhone, copy the text you want to use on Linux. Then, head back to KDE Connect, tap on your connected PC, and select Push Local Clipboard. You should now have the copied text copied to your PC's clipboard.
On the other hand, to copy text from the PC to your mobile device, simply copy the text on your PC, and it should be there on your iPhone or iPad's clipboard.
KDE Connect allows you to send media (photos, videos, and files) between your paired computer and iPhone. If you want to send something from your mobile device, tap on the PC's name and select Send Photos and Videos or Send Files. Then, select the media you want to share, and it will be sent across to your PC and saved under the Downloads folder.
On the other hand, to share a file from your PC, right-click on the KDE Connect icon and select Send file(s). This will open up your file manager. Choose the file you want to share and hit Select to send it across. On your iPhone/iPad, open the Files app and navigate to the KDE Connect folder to access this file.
If you kept your iPhone somewhere and forgot about it, KDE Connect can help you locate it. To use this feature, right-click on the KDE Connect icon in the system tray and select Find my phone. This will buzz your phone with an alert until you find it.
Lastly, you can also use KDE Connect to turn your iPhone/iPad into a trackpad for your Linux PC. For this, go to the KDE Connect app on your mobile device and tap on your PC. Next, click on Remote Input and start moving your finger around the screen to move the cursor on your PC. To select something, tap on the screen.
If you want to perform a right-click, tap with two fingers. Besides, you can tap on the three-dot icon in the top-right corner and select an input action from there as well.
KDE Connect makes it extremely easy to perform basic day-to-day operations between a mobile device and a PC. If you're someone who uses an iPhone on the mobile side of things and Linux on the PC side, then you can use the all-new KDE Connect app for iOS and iPadOS to simplify a lot of your interactions between these devices.
Alternatively, if you're looking for a simpler tool to quickly transfer files between your Linux PC and iPhone/iPad, Snapdrop is an option worth considering.
Yash is a Staff Writer at MUO for DIY, Linux, Programming, and Security. Before finding his passion in writing, he used to develop for the web and iOS. You can also find his writing on TechPP, where he covers other verticals. Other than tech, he enjoys talking about astronomy, Formula 1, and watches.
Join our newsletter for tech tips, reviews, free ebooks, and exclusive deals!
How to Connect Your iPhone to Your Linux PC Using KDE Connect – MUO – MakeUseOf