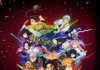The Windows Club
TheWindowsClub covers Windows 11, Windows 10 tips, tutorials, how-to’s, features, freeware. Created by Anand Khanse.
Games are one thing that attracts users to Windows PC. However, we can shy away from the fact that, time and again, our PCs tend to have some sort of issues related to the game. As of late, many users have complained that Game audio stops working on their computer in the middle of a session. In this article, we are going to talk about this issue in detail and see what should be done to resolve the problem. We will be giving both reasons and solutions that can you can execute to get the audio back.
Why is my Game Audio not working on PC?
Usually, your game audio is directly linked to your computer audio. But if you manually adjust the volume of the game, then only you can see some disparity. This disparity and mismatch can cause problems, however, this can be manually adjusted. However, that won’t qualify as an error.
There are some other reasons as well, such as problems with the audio driver and misconfigured audio settings that could have caused the error. That’s not it, we are going to talk about every single reason and will see what you can do to resolve them. So, let us go to the troubleshooting guide.
Fix Game audio stops working on Windows PC
If Game audio stops working on your Windows 11/10 computer, check out the following solutions to resolve the issue.
- Check if your audio is on mute
- See if you are connected to the Bluetooth
- Switch to Generic Windows Audio driver
- Fix game files
- Troubleshoot in Clean Boot
- Run Audio Troubleshooter
- Reinstall the launcher
Let us talk about them in detail.
1] Check if your audio is on mute
First of all, we need to make sure that your audio is not muted. To do that, look at your taskbar and see if you see the Speaker and Cross icon, similar to the one in the screenshot. Also, open your game’s settings and make sure that you have not disabled the audio. If you see no such issue, move to the next solution.
2] See if you are connected to the Bluetooth
Most of the time, your computer automatically gets connected to the Bluetooth device once it’s turned on. You need to check if your system gets connected to the Bluetooth device. To do that, open Settings and go to Bluetooth & devices. Then, check if any paired device is Connected. If it is connected, you can either wear that device, turn it off, or disconnect it. Either way, your issue will be resolved. In case, there is a problem you ned to fix the Bluetooth audio device not connecting issue.
3] Switch to Generic Windows Audio driver
The issue can also occur because of a bug in the driver, so, what we would suggest, is to switch to a Generic Audio driver until an update is released. You need to follow the prescribed steps to do the same.
- Open Control Panel.
- Click Sounds.
- Right-click on Speakers and click Properties.
- Click on Properties from the Controller Information section.
- Click on the Change Settings button.
- Go to Drivers and click Update Driver.
- Click Browse my computer for drivers > Let me pick from a list of available drivers from my computer.
- Select the High Definition Audio Driver (its name can be different on your computer).
- Click Next.
Confirm the action when prompted. Hopefully, it will do the job for you.
4] Fix game files
Maybe the game that you are playing has some missing or corrupted audio files. What you need to do is use your launcher and verify those files. Every launcher has an option to do the same, be it Epic Games, Steam, Ubisoft, etc. Do that, and check if the issue persists.
5] Troubleshoot in Clean Boot
There are a ton of applications that can interfere with your game and cause trouble. We would recommend you to perform Clean Boot and find out what’s causing the problem. Then you can remove it to resolve the issue.
6] Run Audio Troubleshooter
Next up, we need to run Audio Troubleshooter and see if it helps. It is the default utility present on all Windows computers and can resolve issues easily. Follow the given steps to run Audio Troubleshooter.
Windows 11
- Open Settings.
- Go to System > Troubleshoot > Other troubleshooters.
- Click Run associated with Playing Audio.
Windows 10
- Open Settings.
- Go to Update & Security > Troubleshoot > Additional troubleshooters.
- Click Playing Audio > Run the troubleshooter.
Hopefully, it will do the job.
7] Reinstall the launcher
If nothing works, then maybe the launcher got corrupted, be it Steam, Origin, etc, has the tendency to get corrupted time and again. What you need to do is uninstall the app, download and install it. This way, your issue should be resolved.
Read: Fix Conexant SmartAudio HD No Sound issue.
Why does the sound keep going off on my PC?
Things like an incorrect driver, sound enhancement, and interference from other programs can cause audio-related issues. Most of the solutions that we have mentioned here will apply to your case as well. However, I would urge you to read our guide on how to troubleshoot No sound audio issues.
Date:
Yusuf is currently pursuing B.Tech in Delhi. He is a keen follower of the Windows ecosystem and enjoys working on his Windows 11 PC.
Spin the Settings cog wheel in Windows 11 Notepad if you have some time to kill
Hacker group leaks Microsoft source code for Bing and Cortana
Best Microsoft Office Deals – Get Office Suite At A Cheap Price!
Top 5 VPN service providers in 2022
Copyright © 2022 The Windows Club