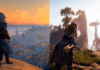The Windows Club
TheWindowsClub covers Windows 11, Windows 10 tips, tutorials, how-to’s, features, freeware. Created by Anand Khanse.
You may see LogTransport2.exe application error on shutdown or when you try to start Adobe Acrobat Reader, The solutions listed here will help you in both cases. The error message may occur when the user attempts to start the application or put their system on sleep or shut down while the app is running. The message says,
LogTransport2.exe – Application Error
The application was unable to start correctly (0xc0000142). Click OK to close the application.
LogTransport2.exe – Application Error
The application was unable to start correctly (0xc0000142). Click OK to close the application.
What causes LogTransport2.exe error?
LogTransport2.exe is associated with Adobe Acrobat Reader DC, and it helps to perform different PDF-related app tasks. When it comes to culprits triggering the error message, below are the common reasons behind it.
- The problem will occur if there is an interference in the data transfer between Acrobat DC and Adobe server.
- The issue is likely to occur due to a corrupted installation. You can resolve the problem using the Adobe Acrobat Reader DC repair feature.
- If you are using an outdated version of Acrobat DC, you will face a LogTransport2.exe error.
Now that you are aware of different reasons causing the issue let’s check out how to eliminate them.
Fix LogTransport2.exe application Unable to start correctly
You can fix LogTransport2.exe application error Unable to start or on shutdown by following these suggestions:
Below are all the effective solutions to try to fix the LogTransport2.exe error when shutting down Windows PC.
- Repair the installation
- Uncheck the Desktop and app usage
- Change the Permission
- Update Adobe Acrobat Reader DC
Now, let’s check out all the solutions in detail.
1] Repair the installation
The first solution on the list is to go through the repair process. The problem can occur due to a temporary glitch in Adobe Acrobat Reader DC. If this is the case, you can use the repair functionality of the application. Here’s how to do it.
- Launch Adobe Acrobat Reader DC on your Windows PC.
- Click on Help present at the top of the window.
- Choose the Repair Installation option from the context menu.
- Click on Yes to the prompt that pops up.
Wait until the process is complete. Once done, try to shut down your PC and check if the problem continues.
See: Adobe Acrobat Reader DC not showing bookmarks
2] Uncheck the Desktop and app usage
The next thing you can try is to uncheck the Desktop and app usage. As it turns out, if Acrobat DC fails to send the data to the Adobe server, you will face the problem in question. Here are the steps you need to follow to get the work done.
- To begin with, open the Adobe login page on your Windows PC.
- Login with the same account that you are using on the application.
- Disable the toggle present next to Share information on how I use Adobe desktop apps and Allow my content to be analyzed by Adobe using machine learning techniques.
- Now, exit the window and restart your system.
Check if you are still facing the error message on shut down. If yes, try the next solution on the list.
See: Adobe Reader error 109 when opening, reading or saving PDF
3] Change the Permission
For many users, the problem was fixed by changing the permissions of the UsageSS registry key. You can do the same and check if it fixes your problem. Below are the steps you need to follow.
Open the Run dialogue box by pressing the Windows + I shortcut key.
Type regedit and press the enter key.
Navigate to the below-mentioned location.
HKEY_CURRENT_USERSOFTWAREAdobeCommonFilesUsageCC
Right-click on the UsageCC folder and choose Permissions from the context menu.
Click on the Advanced option.
In the following window, click on Disable inheritance.
Click on Convert inherited permissions into explicit permissions on this object option.
Click on Apply > OK.
Now, select SYSTEM, and click on the Remove option.
Save the changes by clicking on Apply > OK.
That’s it. Check if the problem is fixed or not. If not, try the next solution on the list.
Read: How to use Stamps and Custom Stamps in Adobe Acrobat Reader DC
4] Update Acrobat DC
The problem can occur due to an outdated version of Adobe Acrobat DC. As a solution, you will have to download the latest update. Below are the steps to do it.
- Open Adobe Acrobat DC on your system.
- Click on the Help option at the top.
- Choose the Check for updates option.
The application will look for any available updates. If found, download it to fix the problem.
How do I fix Adobe Acrobat Reader DC?
If you cannot open PDF files using Adobe Acrobat Reader DC, the possibility is high that the problem is being caused due to an outdated version of the application. Download the latest version by following the below steps.
- Open Adobe Acrobat Reader DC.
- Click on Help > Check for updates.
Download the update to fix the problem.
Read Next: Adobe Reader not working in Windows 11/10.
Date:
Aman Kumar is a student of Information Technology and a tech enthusiast by passion. He loves hanging out with the latest tech and gadgets. If not writing, you’ll find him managing his crypto portfolio.
Microsoft Defender for Business is now generally available to boost SMB security
Windows Insider Program partners with Microsoft Learn Student Ambassadors
4K Video Downloader Review, Features and Functionality
Buy Genuine Windows 10 or 11 Pro real cheap on Keysfan! Limited Offer
Copyright © 2022 The Windows Club