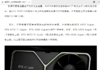En el mundo de la tecnología, a menudo nos encontramos con aplicaciones y juegos que están diseñados exclusivamente para dispositivos móviles. Pero, ¿qué sucede cuando queremos disfrutar de esas aplicaciones en una pantalla más grande, con la comodidad de un teclado y un ratón? Aquí es donde entra en juego BlueStacks, un emulador de Android para PC que nos permite llevar la experiencia móvil al mundo de las computadoras de escritorio. En este artículo, exploraremos qué es BlueStacks y cómo puede ampliar nuestras posibilidades de uso.
¿Qué es BlueStacks?
BlueStacks es un software de emulación que permite ejecutar aplicaciones y juegos de Android en una PC con sistema operativo Windows o macOS. Funciona creando una máquina virtual de Android en tu computadora, lo que te permite disfrutar de una experiencia similar a la de un dispositivo móvil, pero con la comodidad y potencia de tu PC.
Usos y beneficios de BlueStacks
Acceso a aplicaciones móviles en una pantalla más grande: BlueStacks te permite utilizar todas tus aplicaciones móviles favoritas en una pantalla más grande, lo que resulta especialmente útil para tareas como la gestión de redes sociales, mensajería, edición de fotos y reproducción de videos.
- Juegos de Android en tu PC: Juegos de Android en tu PC: Si eres un entusiasta de los juegos móviles, BlueStacks te brinda la oportunidad de disfrutar de tus juegos favoritos en una pantalla más amplia y con los controles de teclado y ratón, lo que puede mejorar significativamente tu experiencia de juego. Por ejemplo, podrás disfrutar desde la mejor app de casinos online en tu escritorio hasta aquellos clásicos juegos de aventura que solo estaban disponibles en los móviles.
- Productividad mejorada: Algunas aplicaciones móviles ofrecen características útiles para la productividad, como aplicaciones de oficina, gestores de tareas y aplicaciones de notas. Con BlueStacks, puedes aprovechar estas aplicaciones en tu PC, lo que puede aumentar tu eficiencia y comodidad en el trabajo o estudios.
- Prueba de aplicaciones: Si eres un desarrollador de aplicaciones móviles, BlueStacks te permite probar tus creaciones en un entorno de PC antes de lanzarlas al mercado, lo que te ayuda a identificar y solucionar problemas potenciales.
- Integración con el ecosistema de Android: BlueStacks se conecta con la Play Store de Google, lo que te permite descargar e instalar aplicaciones directamente desde la tienda. También puedes sincronizar tu cuenta de Google para acceder a tus aplicaciones, juegos y datos en BlueStacks.
En pocas palabras, BlueStacks ha revolucionado la forma en que podemos disfrutar de aplicaciones y juegos de Android en una PC. Con su capacidad para emular un entorno de Android en una computadora de escritorio, nos brinda acceso a un mundo más amplio de posibilidades y nos permite disfrutar de una experiencia móvil mejorada. Ya sea para juegos, productividad o simplemente para ampliar nuestras opciones de uso, BlueStacks se ha convertido en una herramienta invaluable para aquellos que desean llevar su experiencia de Android al siguiente nivel en un entorno de PC.
Guía básica para descarga e instalación e BlueStacks
Ve al sitio web oficial de BlueStacks y descarga la última versión del emulador. Una vez completada la descarga, ejecuta el archivo de instalación y sigue las instrucciones en pantalla para instalar BlueStacks en tu PC.
Ten en cuenta que BlueStacks requiere una cantidad considerable de recursos de tu sistema, como memoria RAM y espacio de almacenamiento, así que asegúrate de cumplir con los requisitos mínimos.
Configuración inicial
Al abrir BlueStacks por primera vez, se te pedirá que inicies sesión con una cuenta de Google. Ingresa tus credenciales de Google para sincronizar tu cuenta y acceder a la Play Store.
También se te solicitará permitir permisos y realizar configuraciones básicas, como la configuración de idioma y preferencias.
Explorando la interfaz
La interfaz de BlueStacks es similar a la de un dispositivo Android. Verás la pantalla principal con los íconos de las aplicaciones en la parte inferior y la opción de búsqueda en la parte superior. Puedes acceder a la Play Store desde la pantalla principal para descargar aplicaciones y juegos. BlueStacks también tiene una barra de herramientas lateral que te permite realizar diversas acciones, como ajustar la configuración, tomar capturas de pantalla y grabar la pantalla.
Descarga de aplicaciones y juegos:
Haz clic en el ícono de la Play Store para acceder a la tienda de aplicaciones de Android.
Utiliza la barra de búsqueda para encontrar aplicaciones y juegos específicos o navega por las categorías disponibles.
Haz clic en el botón de instalación junto a la aplicación o juego que deseas descargar y sigue las instrucciones en pantalla para completar la instalación.
Personalización y ajustes:
BlueStacks ofrece varias opciones de personalización y ajustes para mejorar tu experiencia.
- Puedes acceder a ellos desde la barra de herramientas lateral.
- Ajusta la configuración de rendimiento para optimizar el emulador según las capacidades de tu PC.
- Configura las opciones de controles, como el teclado y el ratón, para adaptarlos a tus preferencias.
Uso de BlueStacks:
Una vez instaladas las aplicaciones y juegos, puedes ejecutarlos haciendo clic en sus respectivos íconos en la pantalla principal de BlueStacks. Utiliza el teclado y el ratón para interactuar con las aplicaciones y jugar a juegos de Android en tu PC.
BlueStacks también te permite utilizar funciones como la captura de pantalla y la grabación de pantalla para compartir tu experiencia con otros.
Recuerda que esta es solo una guía básica para comenzar a utilizar BlueStacks. A medida que explores y utilices el emulador, descubrirás más características y opciones disponibles.