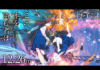The handheld console gamers have been dreaming about for years is now shipping. I’m referring, of course, to Valve’s Steam Deck, a portable handheld similar to the Nintendo Switch that plays PC games.
Despite running a Linux-based OS, the Steam Deck can play games made for Windows thanks to a nifty compatibility layer called Proton. Not only that, but the Steam Deck is a full-blown PC, capable of loading into a desktop mode where you can browse the web, download apps, and stream music. You can even install Windows 10 on the device in case the default Steam OS feels too limited.
With everything going on, the Steam Deck can be overwhelming at first. Thankfully, Valve included some neat shortcuts and features to ease you in. And with that, here are some tips and tricks every Steam Deck owner should remember.
Game like a pro
Razer leads the race on sick PC gaming accessories and you can find discounts on a ton of controllers, mice, keyboards, headsets, chairs, and more.
Even if you splurged on the 512GB Steam Deck, you’ll probably run low on storage space at some point. After all, certain triple-A Steam Deck-verified games, like God of War (70GB) and NBA 2K22 (120GB), require a massive amount of storage. Those who purchased the base 64GB Steam Deck could run into problems attempting to download just one title.
Fortunately, every Steam Deck version has a handy microSD card slot on the bottom for up to 2TB of expandable storage. The key is to find the microSD card with the fastest write speeds and largest capacity that fits within your budget. Consider brands like SanDisk, Lexar, and Samsung.
Adaptive brightness is one of those features that sounds great as a concept but rarely works as advertised. I found the constant brightness fluctuation to be too distracting and any battery life boost didn’t make up for it. It didn’t take long for me to disable the feature, and once I had, it remained off throughout the weeks I tested the Steam Deck.
If you need to adjust the brightness, you can do so from the quick settings or use the button combo trick described on the next slide…
You’re mid-game, enjoying your Steam Deck in the beautiful fresh summer air when the sun creeps from behind the clouds. All of a sudden, the 7-inch screen is difficult to see under such bright conditions. Sure, you could open the quick settings and move that brightness slider to the right. But you’re in the middle of a high-octane shootout; there’s no time for settings menus!
Thankfully, Valve agrees. It implemented a clever brightness adjustment shortcut that you can quickly use to brighten or dim your screen in the middle of a game. It’s an awkward button combo, but it does the job: press and hold the Steam button while moving up (brighter) or down (dimmer) on the left toggle.
You can install Windows 10 on the Steam Deck. Should you? It’s complicated. For now, I’d resist the urge. Valve released Wi-Fi, Bluetooth, and GPU drivers so the Steam Deck has the basics needed to download games and play them on Windows. However, to do this, you’ll need to erase the Steam Deck, and since there is no dual boot support, that means wiping Steam OS. Worse yet, the Steam Deck’s speakers and headphone jack won’t function because Valve has, thus far, provided only bare-bones Windows support.
Then there is the question of performance and stability. Not every Steam game runs on Linux, so you might be tempted to download Windows as a workaround to get full access to your Steam library or games you own on other stores (including Xbox Game Pass games). That sounds great and all, but these games haven’t been tested to play on the Steam Deck, so you’ll be the guinea pig until other gamblers provide more data.
If you’re a tinkerer who considers the reward of downloading Windows onto the Steam Deck as being greater than the risk, then go for it. Most people, however, should stick with Steam OS.
Some games just won’t run on high graphics settings. Even those deemed to be “a great experience” on Steam Deck struggle when you dial up the video settings. Control, for example, stuttered at the console’s native 1280×800-pixel resolution as hoards of Hiss-possessed enemies filled the screen. Dropping the resolution down to 720p fixed the frame rate drops without sacrificing the visuals.
The important thing to remember here is that the Steam Deck runs on a custom AMD chip with RDNA 2 graphics, not some high-powered GPU and discrete graphics card combo. Just keep your expectations in check and don’t get frustrated if a game doesn’t run perfectly at the default settings.
I can’t count how many software updates Valve released between the time I received the Steam Deck and the embargo date for the review. Dozens. Things have slowed down since but you can expect many more software updates in the months and years ahead. Keep an eye out for the yellow exclamation mark over the settings gear icon indicating that a new software version is available to download.
This just about goes without saying: if a game isn’t verified for Steam Deck, assume it won’t be playable. At least, that’s what I encountered in my testing. You can download the game, but it might not even open. It’s not like Valve is pulling a fast one on us; add a game to your cart that isn’t verified and a bright yellow warning appears, stating your game “may not function properly on Steam Deck.” My advice? If you already own a game, go ahead and try to play it; you can always uninstall it later. If an unverified game isn’t already in your library, don’t buy it hoping it’ll run on the Steam Deck.
The Steam Deck has so many buttons. You should take advantage of them! Especially those rear paddle buttons, which aren’t always programmed in games because they aren’t typically found on a standard controller. That doesn’t mean you can’t use them.
Remapping the rear buttons can give you an advantage when playing certain games, like first-person shooters or competitive titles like Fortnite. They can also act as paddle shifters when you’re racing in Forza Horizon 5. To remap the trigger buttons, press the Steam button then move right twice to pull up the controller button map. Here, you can assign the rear buttons to any action.
Hold Steam + A. I know, wonderful isn’t it?! In case you aren’t following along, holding the Steam + A keys brings up a shortcut overlay with all the hotkeys you need to effectively navigate Steam OS. It critically gives you the button combos needed to use a cursor and left- and right-click buttons straight from your controller—no mouse needed.
I’ll go into one of these button combos in more detail in the next slide.
Things are going to crash. Games, apps, the console itself— the Steam Deck is a first-generation product that is several updates away from being stable. The Steam Deck works, yes, but it’s also a rushed mess that expects owners to have some patience and understanding. Or if patience isn’t your thing, you could use the Steam + B button combo to force quit games that are acting up. Just hold those two buttons and whatever game you’re playing will shut down, bringing you back to the main Steam OS screen.
I don’t want to overstate the Steam Deck’s problems. It needs work, yes, but game crashes are increasingly rare. Still, it’s nice to have a quick out when things inevitably go wrong.
You can navigate Steam OS (or your OS of preference) on the Steam Deck using only the controller, but that’s no way to live. The console has a Bluetooth radio for you to connect wireless peripherals like a gaming mouse and keyboard. Pairing my Lenovo ThinkPad TrackPoint keyboard and Logitech Bluetooth mouse to the Steam Deck was effortless and made it much easier to navigate the desktop mode when I needed to browse the web. And since I prefer using a console controller to the Steam Deck’s controls or even a mouse and keyboard, I attached my PS5's DualSense to the Steam Deck via Bluetooth (you can also go wired) and used it instead.
Baked into the quick settings menu is an FPS limiter with 15 fps, 30 fps, and 60 fps options. This setting purposefully throttles the console the moment you hit those designated frame rates. Why would you limit performance? Mainly to preserve battery life and reduce fan noise. A game running at 15 fps doesn’t expend as much power as if it demands full power to hit 60 fps.
You won’t want to dial down the frame count for every game, but dropping from 60 fps to 30 fps shouldn’t ruin your gameplay so long as you aren’t playing a fast-action game. As for the 15 fps limiter, that option is best for extending battery life when playing slow-moving titles like the turn-based strategy Civilization VI.