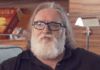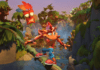Graphics menus are terrible. There are a few common graphics settings in PC games that explain themselves, but everything else? No one has time to learn about all of that. Drawing from my years of testing (and let’s be honest, playing) PC games, I rounded up the five graphics settings I reach for first to optimize any PC game.
I’m focusing on in-game graphics options — anti-aliasing, ambient occlusion, and so on. If you want to optimize Windows or are looking for other general tips on improving performance, we have a guide on how to increase your frame rate in PC games.
I’ll be writing about more than five settings, but these three are so easy that they barely count. V-Sync, motion blur, and field of view (FOV) shouldn’t impact your performance much, if at all. However, they’re settings you’ll find in nearly every PC game, and you should always adjust them.
V-Sync, or vertical synchronization, prevents screen tearing. It does so by syncing the refresh rate of your monitor to how many frames your graphics card is producing. That avoids situations where there isn’t a full-frame to display when the monitor goes to refresh, which is why screen tearing happens.
The problem with V-Sync is that it introduces a hair of input lag. It doesn’t matter in most games, but it can make the difference in competitive titles like Counter-Strike: Global Offensive or Rainbow Six Siege. If the input lag is a concern, you can use an adaptive refresh rate monitor with AMD FreeSync or Nvidia G-Sync.
There are two types of motion blur: Camera motion blur and per-object motion blur. Camera motion blur has virtually no performance impact, and it looks terrible. Turn it off in most games unless you particularly like the look. Per-object motion blur is demanding on hardware, but it looks much more natural.
Finally, FOV determines how wide the camera angle is. This is mostly relevant in first-person games, but it can useful in third-person games as well. I usually set my FOV to 105 degrees, and most players will fall between 90 and 110 degrees.
By far the most demanding task for your graphics card is shadows and lighting. You may find them as separate settings — and in games like Call of Duty: Vanguard, split across several settings — but they work together.
Shadows are demanding because they require your graphics card to render a second scene. I’m talking about dynamic shadows — those being shadows that come from a light source in the game. Baked-in shadows, which are static and not informed by a light in the scene, have very little impact on performance.
Your GPU renders a scene that takes into account the light and objects to render the shadows. That becomes a shadow map, which the game uses to cast shadows in the final image. Shadow quality informs the resolution of the shadow map, and lower settings usually make shadows appear softer. You can see an example of that in God of War below.
Lighting works in a similar way, where a lightmap determines how bright objects are in a scene from a given light source. However, lighting touches a lot more settings, including volumetric lighting and global illumination. Volumetric lighting is for things like god rays, while global illumination calculates a single light source, like the sun, for an entire scene.
Regardless, turning down your shadow and lighting quality will improve your performance. This is especially true at higher resolutions, where the game calls for higher resolution shadow and lightmaps.
Ambient occlusion is related to lighting and shadows, but it requires a little more explanation. Essentially, ambient occlusion deals with the shadows that objects cast on each other. A shadow map details the shadows for each object. Ambient occlusion details the shadows for how those objects interact with each other.
It’s something you have to see to understand. Below, you can see an example from Control with ambient occlusion turned on. Everything on the desk casts a subtle shadow with the setting on, and the desk is casting a shadow on the tucked-in portion of the chair.
Some techniques for ambient occlusions are more demanding than lighting and shadows, but you can rarely tell which technique a game is using. Regardless of the technique, turning ambient occlusion down or off will increase your performance, and in some games, it will increase it by a lot.
Lighting doesn’t just cast shadows, it also creates reflections. There are two main types of reflections, screen-space reflections and ray-traced reflections, and you may find both in some games.
Screen-space reflections are less demanding. When there’s a reflective surface, screen-space reflections look at whatever is currently visible on screen and calculate the reflections based on that. The problem is fill-in, where reflective surfaces slowly fill in with reflections as you move the camera.
Screen space reflections are demanding because they use ray tracing to simulate the reflection. The key performance saver is that the reflections happen in screen space, where the game can quickly calculate reflections after the scene has been rendered. For reflections, you want to start with them off and slowly up the quality until you reach the frame rate you want.
Ray-traced reflections use ray tracing regardless of what you can see on screen. In a game like Cyberpunk 2077 — seen above — ray-traced reflections will continue to reflect the pipes and light off of the puddle even if they’re not on screen.
The problem is that ray tracing is insanely demanding. Only a few graphics cards can even handle ray tracing, and turning it on is sure to half your frame rate — at a minimum.
Ray tracing works by drawing individual rays out of a light source, just like how photons work in real life. Those rays bounce around, cast shadows, spread colors onto other surfaces, generally making a scene look more realistic. It’s great, but you should start with ray tracing off and turn it on only if you have headroom to spare.
Anti-aliasing combats aliasing — the jagged edges you see on curved lines in video games. Whenever you stretch a curved line across square pixels, it creates jaggies, which look like a stair-stepping pattern around edges. You can see an example of aliasing in the image above.
As your resolution scales up, anti-aliasing becomes less important. There are more pixels, and therefore more area for curved lines to spread out. There are several types of anti-aliasing, but you only need to worry about a few.
SSAA is the baseline technique for anti-aliasing, but you won’t find it often in modern PC games. This technique works by rendering the game at a higher resolution to grab the extra detail before downscaling it to fit your monitor. You’re essentially running the game at a higher resolution, so SSAA is really demanding.
MSAA is what you’ll more commonly find in PC games, and it’s the go-to anti-aliasing option. It works in the same way as SSAA, but it only renders the edges of a scene at a higher resolution. That saves a lot on performance while still providing a similar level of quality as SSAA.
You’ll usually find multiple options for MSAA, which note the level of scaling that happens for the anti-aliasing (8x is the most demanding, while 2x is the least). Leave this setting low if you’re running into performance issues. If you still can’t manage at the lowest setting, you can try another anti-aliasing technique: FXAA.
FXAA is much lighter on your hardware, and the name tells you why: It’s fast and approximate. Instead of working as part of the rendering pipeline, FXAA is an algorithm that comes after a scene has been rendered. It’s essentially guessing the missing information based on surrounding pixels instead of rendering at a higher resolution.
The problem is how FXAA looks. It can make fine detail look unrefined, and it occasionally flickers with objects that are moving quickly. It’s much less demanding than MSAA, though, and it’s an option if you’re having performance issues.
TAA, or TXAA, works similarly to MSAA. It works on edges by rendering them at a higher resolution. The difference is that TAA takes into account temporal, or time-based, details. In short, it looks to previous frames to better predict how to perform the anti-aliasing in future frames.
TAA looks great, but it’s prone to visual artifacts. Those include ghosting, where a small halo will follow moving objects, and streaking, where objects will stretch across the screen when you move quickly past them.
If you’re running into frame rate problems, you should always look for a dynamic resolution option. There are about half a dozen upscaling options available, and there will be even more over the next few years. For now, there are only a few you need to worry about.
Nvidia Deep Learning Super Sampling (DLSS) renders your game at a lower resolution and upscales it using A.I. If you’re running at 4K, for example, DLSS could render the game at 1080p to massively save on performance. The problem is that DLSS only works on Nvidia’s RTX 30- and 20-series graphics cards.
AMD’s FidelityFX Super Resolution (FSR) accomplishes a similar goal but in a very different way. It works by rendering your game at a lower resolution before upscaling it with an established upscaling algorithm. With A.I. and dedicated hardware in the mix, FSR tends to look worse than DLSS. However, it still provides a huge performance gain, and it works with any graphics card.
That leaves in-game dynamic resolution, which usually isn’t good. Dynamic resolution works by adjusting your resolution up or down to maintain a target frame rate. Dynamic resolution doesn’t look great in most games, as is the case in Halo Infinite. There are exceptions like Rainbow Six Extraction, though, that have excellent in-game dynamic resolution.
The problem is support. Although the list of games with DLSS, FSR, and/or dynamic resolution is growing, most games still don’t come with these options.
Nvidia and AMD have general-purpose upscaling options available, too. Nvidia Image Scaling (NIS) works in the same way as FSR, and it’s available to anyone with an Nvidia graphics card. With NIS, you can scale down to as little as 50% resolution, but it doesn’t look as good as DLSS.
AMD recently announced Radeon Super Resolution (RSR), which should work similarly to NIS. It’s not available yet, but AMD has announced that it’s coming in the first few months of 2022. It’s basically FSR for any game, and it works as long as you have an AMD graphics card.
NIS and RSR aren’t ideal, but they offer general upscaling solutions for every game. And soon, there will be versions available for AMD and Nvidia graphics cards.
Those are the five settings I reach for first to optimize any PC game. There are a few other critical settings you should know about, but they only apply in certain circumstances or don’t have a major impact on performance.
Texture quality determines the resolution of your textures. This is a great setting to turn down if you’re running into performance problems, but mainly at high resolutions or with limited video memory. Textures are stored in your GPU’s memory, so if you’re limited, you may see stuttering or long render times.
Geometry quality, or tessellation, is the number of triangles that make up a 3D model. More triangles mean the model is more detailed. A lot of modern games don’t even have a geometry quality setting, as modern GPUs are capable of rendering enough triangles for a highly detailed 3D model. At high resolution, however, geometry quality can tank your performance.
Anisotropic filtering, or texture filtering in general, helps distant textures look smooth. In particular, this applies to repeating textures, like a pattern on a road. Texture filtering isn’t nearly as demanding as it once was, and many games don’t have a setting for it. Crank it up if you want, but this does very little in terms of image quality and performance.
Lastly, post-processing effects, like depth of field, film grain, and chromatic aberration, don’t have a big impact on performance. These effects come after the scene has been rendered, and they’re generally a filter or overlay. That is to say, they don’t require a lot of horsepower. Leave them on if you want, but you don’t need to.
Upgrade your lifestyleDigital Trends helps readers keep tabs on the fast-paced world of tech with all the latest news, fun product reviews, insightful editorials, and one-of-a-kind sneak peeks.